Refonte des écrans de saisie
L’ensemble des écrans de saisie ont été modifiés. Les écrans concernés sont :
- l’écran de création d’une remise
- l’écran de saisie unitaire
- les écrans de gestion du stock d’opérations
- les écrans de gestion des modèles de remise
Refonte de l’écran de création d’une remise
L’écran de création d’une remise est maintenant agencé sous forme d’étapes. Cela permet de mieux cloisonner chacun des types d’informations à saisir. Il reste toutefois possible de revenir à une étape précédente pour modifier sa saisie. Toutefois, le passage à l’étape suivante n’est possible que si toutes les informations ont été correctement entrées.
Sous cette zone de saisie des informations par étapes, la deuxième moitié de l’écran affiche en permanence la synthèse de la remise en cours de saisie et de ses opérations.
Le contenu de chacune des étapes dépend du type de fichier pour lequel la remise est créée.
Figure 1. Etape 1 de création d’une remise
Figure 2. Etape 2 de création d’une remise
Figure 3. Etape 3 de création d’une remise
Figure 4. Synthèse de la remise en cours de saisie
Cet écran est également celui accédé pour modifier un dépôt provenant de la saisie.
Refonte de l’écran de saisie unitaire
L’écran de saisie unitaire reprend également le principe d’étapes mis en place pour la création d’une remise.
La seule différence réside dans le fait qu’il n’est possible d’ajouter qu’une seule opération à la remise.
Figure 5. Etape 1 de la saisie unitaire
Figure 6. Etape 2 de la saisie unitaire
Ajout accès rapide à la saisie unitaire d’un virement SCT depuis widget mes comptes
Ajout de la possibilité d’accès rapide à la saisie unitaire d’un virement SCT depuis le widget mes comptes. Le bouton d’accès à la saisie unique est présent s’il y a au moins un FQA associé au compte émetteur pour le type de fichier SCT.
Figure 7. Accès rapide à la saisie unitaire d’un virement SCT depuis widget mes comptes
Reprise d’une saisie de remise en cours
Un mécanisme de reprise d’une saisie en cours a été mis en place pour permettre à l’utilisateur de ne pas perdre les informations saisies pour sa remise. Ce mécanisme concerne aussi bien l’écran de saisie de remise que l’écran de saisie unitaire.
Ce mécanisme de reprise permet ainsi :
- de récupérer une remise en cours de saisie, même après expiration de la session de connexion
- de naviguer sur d’autres écrans de l’application alors que la saisie n’est pas terminée
La reprise d’une saisie en cours n’est possible que dans le même onglet du même navigateur dans laquelle la saisie a été initiée.
Si, lors de l’accès à l’un des 2 écrans de saisie, une remise en cours est présente, un message demande alors à l’utilisateur s’il veut reprendre la saisie de cette remise ou s’il veut en commencer une nouvelle.Figure 8. Pop-up permettant de reprendre une saisie de remise en cours
Refonte des écrans de gestion du stock d’opérations
Un nouvel élément a fait son apparition dans le menu afin d’accéder directement au stock d’opérations, situé sous le nouveau groupe d’éléments "Portefeuille".
L’écran accédé depuis le menu permet de visualiser l’ensemble des opérations en stock.
La récupération des opérations en stock n’est effectuée qu’après sélection d’une entité dans la liste déroulante, et est effectuée à chaque fois qu’une entité, un type de fichier ou un FQA est sélectionné.
Plusieurs critères de recherche permettent de filtrer les opérations affichées.
Lorsqu’un FQA est sélectionné, les opérations affichées sont :
- soit les opérations déjà associées à ce FQA
- soit les opérations possédant le même type de fichier que celui du FQA
Cet écran permet de créer de nouvelles opérations à mettre dans le stock, de modifier les opérations existantes, d’en supprimer et d’en créer de nouvelles par duplication d’opérations existantes. À noter toutefois que la création d’une opération n’est possible que si un type de fichier ou un FQA est sélectionné.
Cet écran permet également de créer une remise directement à partir des opérations présentes dans le stock et préalablement sélectionnées. Ceci n’est possible que si un FQA est sélectionné dans les critères de recherche.
Enfin, cet écran peut également être accédé depuis l’écran de saisie d’une remise afin de permettre l’ajout d’opérations du stock dans la remise en cours de saisie.
Refonte des écrans d’import de remise et modèle
Un nouvel élément a fait son apparition dans l’écran de gestion des modèles afin d’importer des remises ou des modèles. L’écran est accessible depuis l’écran de gestion des modèles avec un FQA sélectionné.
Cet écran permet d’importer de nouvelles remises et modèles, il permet bien-sûr de créer les tiers et les comptes destinaires de remise ou modèle importé s’ils n’existent pas.
<imgXXX|center>
Figure 9. Remises importées
Modèles de Virement permanent
Les modèles permanents permettent la génération automatique de dépots. Elle est active si la propriété plateforme "Création de virement permanents" est autorisée. Cette fonctionnalité n’est pour l’instant accessible qu’aux virements unitaires SCT.
La génération des dépots est réalisée par l’application batch. Un traitement dédié scrute les modèles permanents pour ensuite créer les dépots associés.
Le déclenchement de la génération des dépots est effectué par le backend.
Pour cela, les propriétés ccom.post.utilisateur.backoffice.name et ccom.post.utilisateur.backoffice.password, qui fournissent l’adresse email et le mot de passe de l’utilisateur exploitant technique avec une habilitation de gestion des dépôts ("backoffice"), doivent être valorisées pour le backend.
Activation de la création des virements permanents
L’activation est paramétrable au niveau des fonctionnalités de la plateforme (côté Exploitant, écran Configuration > Fonctionnalités).
Située dans la zone Configuration de la Saisie de remises > ACTIVATION. Ce paramètre permet de configurer la création des virements permanents.
Par défaut : désactivé
Figure 10. Configurer la création de virement permanent
Création des virements permanents
Si le paramètre plateforme de création du virement permanent est activé, alors en tant qu’utilisateur habilité à la saisie et sur un FQA de type Virement SCT, accéder à l’écran de saisie de virement SCT afin de créer une remise avec un type de virement permanent.
Figure 11. Écran de création d’un virement permanent
Écran gestion des modèles permanents
L’écran de gestion des virements permanents permet de visualiser et de gérer les virements permanents à savoir :
- Lister les virements permanents déjà créés
- Supprimer un virement permanent (Actions → Supprimer)
- Éditer un virement permanent (Actions → Modifier)
Figure 12. Gestion des virements permanents
Ajout de plusieurs signataires sur la signature interne
Il est désormais possible de configurer un nombre minimal de signatures internes requises sur la configuration des FQA dans la partie Etapes du workflow.
Si l’étape de Signature interne est activée, alors le champ "Nombre de signataires requis" est modifiable.
Par défaut, tous les FQAs ont un nombre de signatures requis à 1.
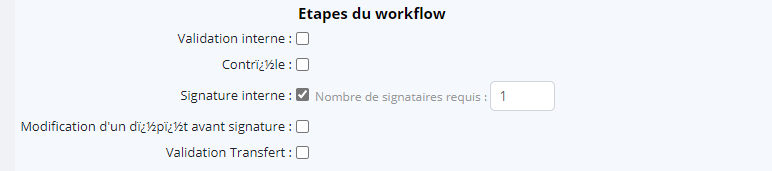
Figure 13. Configuration du nombre de signataires requis
Sur l’écran de détail d’un dépôt, à l’état A SIGNER, un tableau a été ajouté afin de lister tous les signataires habilités à signer sur ce dépôt.
Lorsque l’un d’eux a signé le dépôt, la date de signature est affichée dans ce tableau.
Dans le bandeau de droite, dans la zone Etape du workflow, le nombre de signataires requis est affiché.
A noter qu’un utilisateur ne peut pas signer deux fois le même dépôt.
Figure 14. Liste des signataires habilités sur le dépôt
Nouveau type de fichier : MT101
Cette version propose un nouveau type de fichier Virement déplacé (MT101 SWIFT) permettant d’uploader des fichiers MT101, de les intégrer au workflow de validation et de les visualiser.
- Possibilité de créer un dépôt MT101 via upload
- Possibilité d’appliquer les différentes étapes de validation du workflow
- Possibilité de télécharger le bordereau de transfert du dépôt
- Possibilité d’imprimer le fichier uploadé
Lors de l’intégration du fichier, il n’est pas possible d’abandonner la ou les remises et les opérations qui composent le fichier.
Création d’un FQA MT101 : comptes émetteurs externes
Le FQA MT101 a une caractéristique qui est le fait de comporter une liste de comptes émetteurs externes.
Il est possible d’ajouter un compte émetteur externe lorsque "Sélection de comptes" ou "Tous les comptes" sont sélectionnés.
Si le type de fichier est "MT101", une partie dédiée à ce type de compte s’affichera.
Un compte émetteur externe est un compte qui n’appartient pas forcément à la banque de l’entité.
Un contrat doit avoir été signé avec la banque teneuse du compte émetteur externe autorisant la banque associée au FQA à émettre des MT101 pour ces comptes.
Ce contrat n’est pas pris en charge sur Sycomore.
Un bouton "Ajouter compte" ouvrira une popup de création.
Dans cette popup, la saisie du numéro de compte ainsi que du bic est obligatoire. Si aucun libellé est inscrit, c’est le numéro de compte qui sera enregistré.
Il est toujours possible en plus des comptes externes de sélectionner une liste de comptes émetteurs appartenant à l’entité.
Aucun contrôle n’est fait sur le numéro de compte. Seule la taille du bic est vérifiée (8 ou 11).
Lors de la validation du formulaire, le nouveau compte sera listé dans un tableau.
<imgXXX|center>
Figure 15. Partie "comptes autorisés" lors de la création d’un FQA
Nouveau type de fichier : VFX (Virement fiscal et social) et VFX_URG (Virement fiscal et social urgent)
Cette version propose deux nouveaux types de fichiers : Virement fiscal et social (VFX XML) et Virement fiscal et social urgent (VFX_URG XML), permettant d’uploader ces types de fichier, de les intégrer au workflow de validation et de les visualiser.
Ces types de fichiers ont le même format que les Virements de Trésorerie SEPA. La seule différence est au niveau de la balise CategoryPurpose qui sera valorisé à GOVT.
Chacun dispose d’un file format différent.
- Possibilité de créer un dépôt via upload,
- Possibilité d’appliquer les différentes étapes de validation du workflow,
- Possibilité de télécharger le bordereau de transfert du dépôt,
- Possibilité d’imprimer le fichier uploadé,
- Possibilité de supprimer une remise ou une opération.
Nouveau type de fichier : VIT_URG (Virement international urgent)
Cette version propose un nouveau type de fichier Virement international urgent (VIT_URG) permettant d’uploader ce type de fichier, de l’intégrer au workflow de validation et de le visualiser.
Ce type de fichier a le même format que le virement international CFONB.
- Possibilité de créer un dépôt via upload,
- Possibilité d’appliquer les différentes étapes de validation du workflow,
- Possibilité de télécharger le bordereau de transfert du dépôt,
- Possibilité d’imprimer le fichier uploadé,
- Possibilité de supprimer une remise ou une opération.
Nouveau type de fichier : FAE (Factures Acceptées à Echéance)
Cette version propose un nouveau type de fichier Factures Acceptées à Echéance (FAE XML) permettant d’uploader ce type de fichier, de l’intégrer au workflow de validation et de le visualiser.
Ce type de fichier a le même format que le virement SCT avec un élément supplémentaire pour caractériser les factures et les avoirs : RelatedRemittanceInformation.
- Possibilité de créer un dépôt via upload,
- Possibilité d’appliquer les différentes étapes de validation du workflow,
- Possibilité de télécharger le bordereau de transfert du dépôt,
- Possibilité d’imprimer le fichier uploadé,
- Possibilité de supprimer une remise ou une opération.
Configuration des widgets
Ajout de la possibilité pour un utilisateur exploitant de bloquer ou non la configuration des widgets pour les utilisateurs abonnés.
Par défaut, la configuration est activée pour tous les widgets.
Si un widget a sa configuration bloquée, alors l’utilisateur ne pourra pas :
- Configurer le widget
- Redimensionner le widget
- Déplacer le widget
Configuration de la page d’accueil
Ajout de la possibilité de bloquer la configuration de la page d’accueil des utilisateurs abonnés.
L’utilisateur ne pourra pas ajouter ou supprimer les widgets présents par défaut sur sa page d’accueil.
Si la configuration des widgets le permet, il pourra tout de même configurer ses widgets.
La configuration de l’accueil est réalisée via un paramètre plateforme géré par l’application backendWs.
Modification de la Gestion des tiers
La gestion des tiers a évolué pour prendre en compte la configuration des écrans de gestion des tiers.
Il est possible de configurer les écrans de gestion des tiers via l’écran de configuration des fonctionnalités du coté exploitant (Menu Configuration > Fonctionnalités).
Filtre de recherche :
- Référence : Permet d’afficher/masquer le champ de recherche référence dans le filtre et le tableau
- Compte par défaut : Permet d’afficher/masquer le champ de recherche compte dans le filtre et le tableau
- Catégorie : Permet d’afficher/masquer le champ de recherche catégorie dans le filtre et le tableau
Fonctionnalités :
- Exporter tiers : Permet de activer/désactiver la fonction d’export
- Importer tiers : Permet de activer/désactiver la fonction d’import
Détail des tiers :
- Référence : Permet d’afficher/masquer le champ référence
- SIREN/SIRET : Permet d’afficher/masquer le champ SIREN/SIRET
- Langue : Permet d’afficher/masquer le champ langue
- Pays de résidence : Permet d’afficher/masquer le champ pays de résidence
- Sélection du type de Tiers : Permet d’afficher la sélection du type de compte Tiers
- Déclenche la fonctionnalité de typage des tiers
- SEPAmail : Permet d’afficher/masquer le bloc SEPAmail
- Correspondant : Permet d’afficher/masquer le bloc Correspondant
- Champs Libres : Permet d’afficher/masque le bloc Champs libres
- Compte : Permet d’ajouter plusieurs comptes sur un même Tiers
- Compte géré : Permet d’activer/désactiver la fonctionnalité d’ajout de Compte géré et d’activer/désactiver l’affichage de la colonne mandataire dans le tableau
- Navigation vers création d’un mandat depuis le compte : Permet d’afficher/désactiver l’action de création d’un mandat depuis le compte
Figure 16. Configuration de la gestion des tiers
Affichage du champ entité
Si une seule entité est présente sur l’abonnement, alors sur l’écran de recherche des partenaires :
- La liste des Tiers rattachés à cette entité est directement affichée
- Le champ de recherche Entité est masqué
Ajout du format RIB pour la déclaration du compte tiers
Cette fonctionnalité permet de saisir un compte au format RIB.
Figure 17. Ajout du format RIB
Ajout de la fonctionnalité de typage des tiers
Cette nouvelle fonctionnalité permet de configurer les types de fichier autorisés pour chaque partenaire.
Les web services de gestion des tiers ont aussi été modifiés afin de prendre en compte la fonctionnalité de typage des tiers.
La fonction de typage des tiers consiste à configurer les types de fichier autorisés en émission pour un tiers.
Deux utilisations sont possibles :
- Avec le paramètre ’Sélection du type de Tiers’, il permet d’afficher les cases à cocher ci-dessous sur l’écran de détails des partenaires. Ce paramètre est accessible via l’écran de configuration des fonctionnalités du coté exploitant (Menu Configuration > Fonctionnalités) :
- Bénéficiaire de virement SEPA
- Bénéficiaire de virement international
- Bénéficiaire de VSOT
- Débiteur de prélèvement
- Tiré/souscripteur de LCR/BOR
Figure 18. Selection Type de tiers
- Via l’accès à la liste des tiers en précisant dans l’URL, les types de fichier autorisés dans le paramètre typeTiers (exemple : ?typeTiers=VIT,typeTiers=SDD,typeTiers=SCT … ). La liste affichée sur l’écran de recherche des tiers correspond aux tiers autorisés sur les types passés en paramètre. Il en est de même pour la création des tiers depuis cet écran, la liste des types autorisés pour le tiers, est celle passée en paramètre. Si le paramètre typeTiers n’est pas fourni, cela indique qu’il n’y a pas de sélection de type de fichier autorisé et que les partenaires créés sont autorisés sur tous les types.
Modification du format d’import / export des tiers
Une nouvelle colonne a été ajoutée TYPESFICHIERS dans le fichier csv d’import et d’export des tiers.
Cette modification impacte l’import / export des tiers depuis l’IHM ainsi que l’import via les web services.
Liste des sigles des types de fichier en émission autorisés pour le partenaire. Si la liste est vide, cela indique que le tiers est autorisé sur tous les types de fichiers en émission.
Adaptation de l’écran gestion des tiers et des mandats
La saisie des comptes tiers est désormais accessible directement depuis l’écran de saisie / modification d’un tiers.
Selon l’activation de l’option ’saisie du type de tiers’ et le choix du type ’débiteur de prélèvement’, il est également possible de saisir les mandats directement depuis ce même écran.
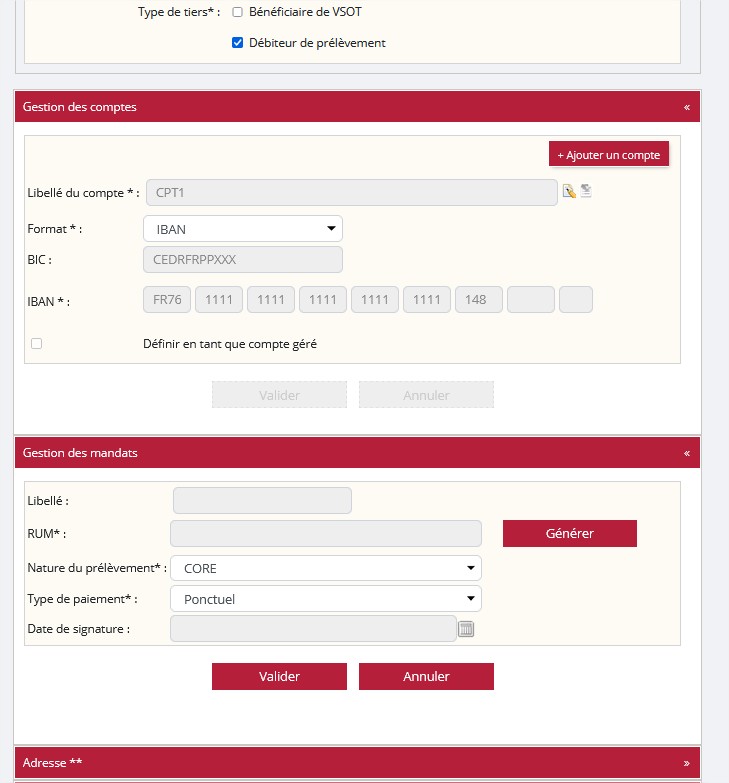
Figure 19. Saisie d’un compte et d’un mandat pour un tiers
Affichage date/heure de la précédente connexion de l’utilisateur
Ajout des informations concernant la dernière connexion de l’utilisateur en haut à droite de l’écran sous le nom de l’utilisateur.
Un nouveau paramètre plateforme permet d’activer/désactiver cette fonctionnalité, via les fichiers de configuration de la Webapp et de la Gateway.
Ecran de position de trésorerie : enrichissement des critères de regroupement pour les vues consolidées et configuration
Cet écran doit permettre aux utilisateurs habilités de créer des vues consolidées extraites à partir des soldes des comptes émetteurs.
Pour rappel, l’accès aux données de cet écran nécessite que l’utilisateur dispose d’habilitation à la consultation des soldes et des opérations.
Critères de regroupement
Des critères de regroupement permettent de calculer des totaux sur un regroupement de données et sur une période.
L’utilisateur doit pouvoir disposer des vues suivantes :
- Soldes par compte, avec un cumul par Entité, Banque ou Devise
- Soldes par Entité, sans aucun autre cumul
- Soldes par Banque, avec un cumul par Entité
- Soldes par Devise, avec un cumul par Entité
- Totaux par Type d’opération, avec un cumul par Entité, Banque, Devise.
Configuration
Un utilisateur exploitant doit pouvoir configurer au niveau plateforme le comportement par défaut des fonctionnalités de restitution des positions de trésorerie.
Dans l’écran de configuration des fonctionnalités, menu Configuration > Fonctionnalités, bloc « Position de trésorerie ».
Les paramètres sont :
- Limite de restitution des soldes : Limitation du nombre de colonnes affichées sur l’écran Position de Trésorerie.
- Valeur par défaut : 30
- Solde par défaut sélectionné : Solde en date d’opération ou en date de valeur.
- Valeur par défaut : Solde en date d’opération
Messagerie : nouveau module fonctionnel, formulaire de contact et configuration du mail de contact
La gestion de la messagerie reprend son évolution au niveau plateforme.
Ajout du module fonctionnel de messagerie
Un nouveau module fonctionnel ’messagerie’, permet d’activer ou non le formulaire de contact.
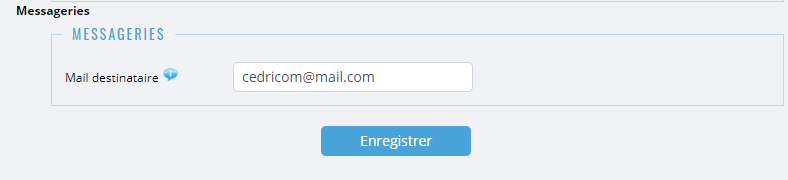
Figure 20. Mail destinataire
Configuration
Un nouveau paramètre plateforme (mailDestinataire) permet de configurer l’adresse mail destinataire du formulaire de contact, à retrouver dans la configuration des fonctionnalités.
Aucune adresse mail destinataire n’est configurée par défaut
Icône et formulaire de contact
Ajout d’une icône de messagerie en haut à droite, à côté des icônes d’accès à l’aide en ligne et aux préférences utilisateurs.
Si le module fonctionnel « messagerie » est activé sur l’abonnement, l’ensemble des utilisateurs de l’abonnement ont accès à la messagerie et peuvent ouvrir le formulaire de contact.
Au clic sur l’icône de messagerie, une pop-up de saisie s’ouvre.
La pop-up de saisie contient :
- Nom [Champ enrichi et non modifiable]
- Prénom [Champ enrichi et non modifiable]
- Mail [Champ enrichi et modifiable]
- Objet : Champ déroulant permettant de sélectionner l’objet du mail
- Message : le corps du message du formulaire de contact
- Copie du mail : case à cocher afin d’indiquer si l’utilisateur veut une copie du message
Après validation du formulaire, un mail sera envoyé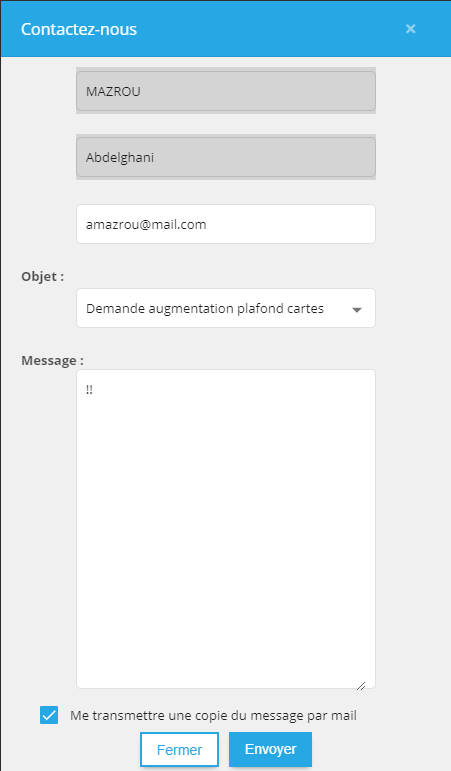
Figure 21. Formulaire de contact
Nouvelle notification
Un nouveau modèle de notification ’Notification de formulaire de contact’ à été ajouté afin de configurer l’envoi du formulaire.
Figure 22. Configuration de la notification du formulaire de contact
[FIDUCIAL] Nouvel écran de consultation des documents
L’écran permet de consulter les documents disponibles et les télécharger pour un utilisateur connecté.
Les documents sont groupés par les types suivants :
- Relevés
- Bordereaux
- Crédit
- Moyens de paiements
- Conditions particulières
- Signature électronique
- Autres
Figure 23. Écran de consultation des documents
Cet écran sera enrichi au fur et à mesure de l’accès à de nouveaux documents.
L’écran est accessible depuis le menu "Mes Documents" :
- Pas d’habilitation nécessaire à la consultation de cet écran.
- Si le module fonctionnel “Documents” est activé sur l’abonnement, l’ensemble des utilisateurs de l’abonnement auront accès à l’écran.
La récupération des documents et leur téléchargement se fait via des appels web services externes au SI bancaire. Les appels sont sécurisés via une authentification BASIC en fournissant le login et le mot de passe dans le paramètre d’en-tête "Authorization".
Nécessite l’activation de paramètres dans la configuration du backendWs.
Configuration de la page d’accueil
Nouveau flag indiquant si un utilisateur abonné peut ajouter et supprimer un widget sur sa page d’accueil.
ccom.post.ihm.accueil.configurable
Valorisé à true par défaut.
Modèles de virements permanents : la génération des dépots est réalisée par l’application batch
Voir la cinématique de partage des tâches entre le batch et le backendWs dans la construction des modèles et la génération des dépôts.
Paramètre de configuration de la page d’accueil
Figure 24. Tableau paramètre config ihm/accueil:531_BlocageConfigWidgetAccueil.jpg
Typage et import/export de Tiers
Les sigles correspondent à la colonne SHORTCODE de la table FILETYPE dont la famille est égale à ALLER.
Affichage date/heure de la précédente connexion de l’utilisateur
Paramètre plateforme : ccom.post.ihm.parametrage.utilisateur.affichageDateDerniereConnexion permet d’activer/désactiver cette fonctionnalité (via les fichiers de configuration de la Webapp et de la Gateway).
[FIDUCIAL] Propriétés d’accès au WS de récupération des documents depuis le SI bancaire
- ccom.post.documents.wsRecuperationDocuments.url : URL du web service
- ccom.post.documents.wsRecuperationDocuments.login : Login utilisé pour générer le token d’authentification.
- ccom.post.documents.wsRecuperationDocuments.mdp : Mot de passe pour l’authentification.
[FIDUCIAL] Propriétés d’accès au WS de téléchargement d’un document depuis le SI bancaire
- ccom.post.documents.wsTelechargementDocument.login : Login utilisé pour générer le token d’authentification.
- ccom.post.documents.wsTelechargementDocument.mdp : Mot de passe pour l’authentification.
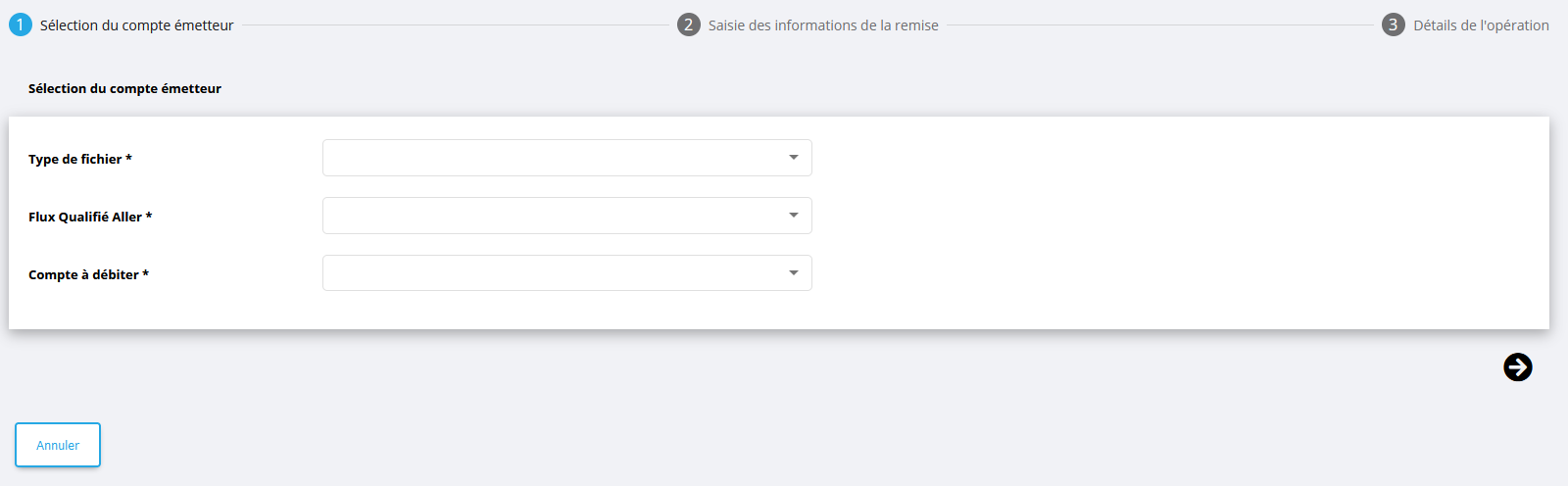
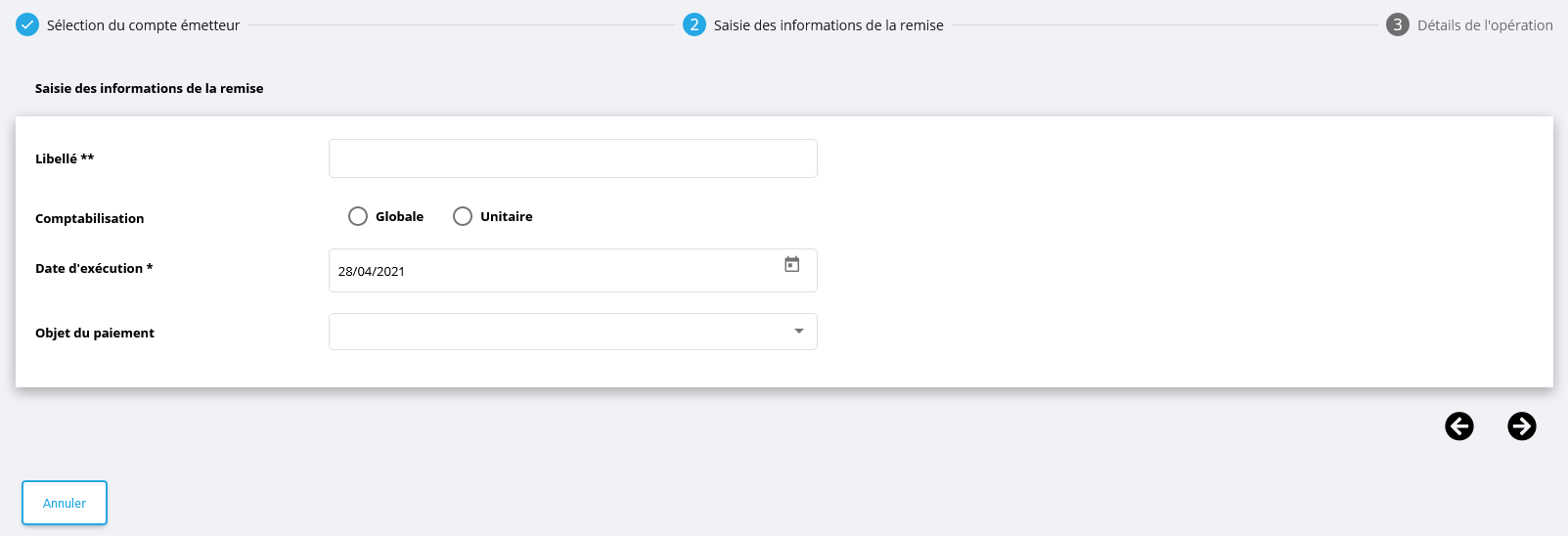
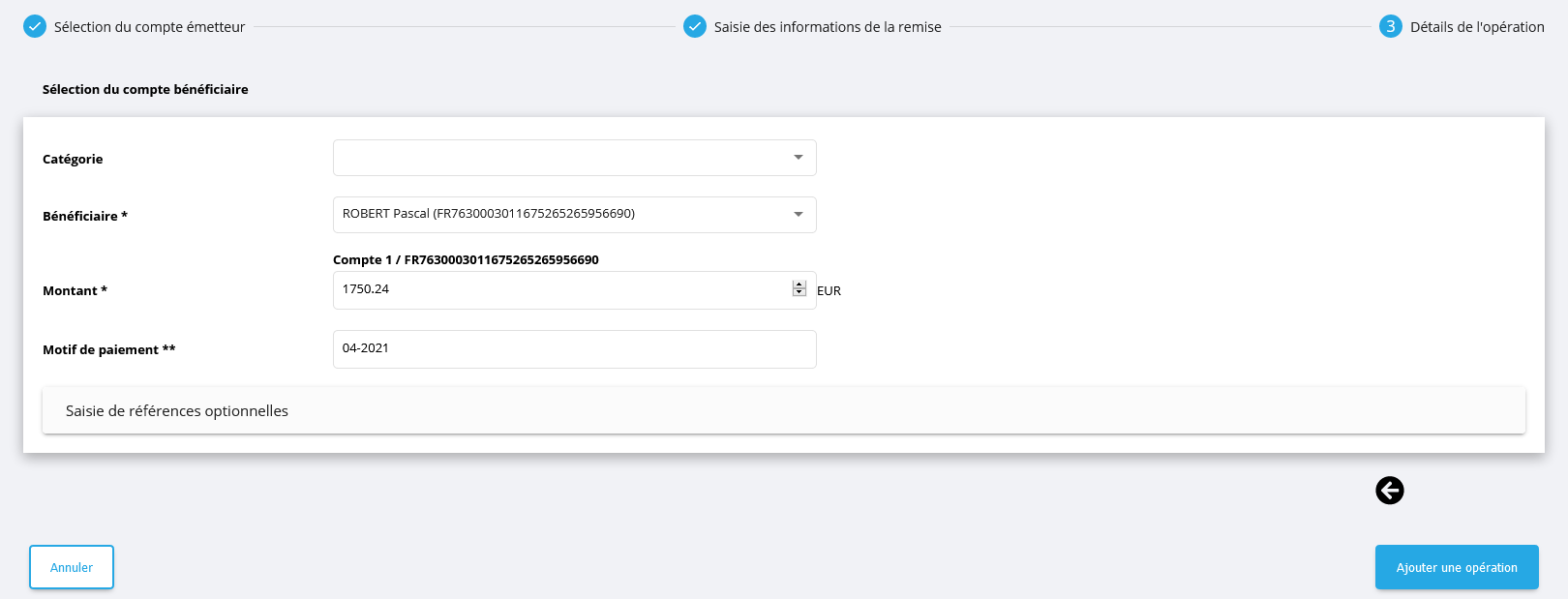

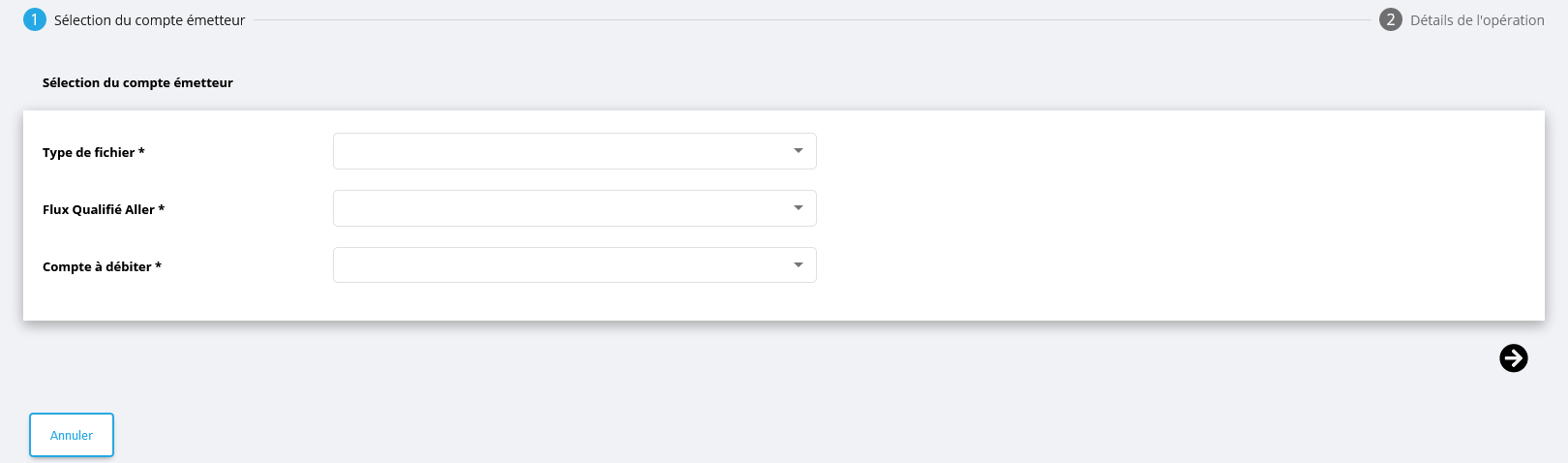
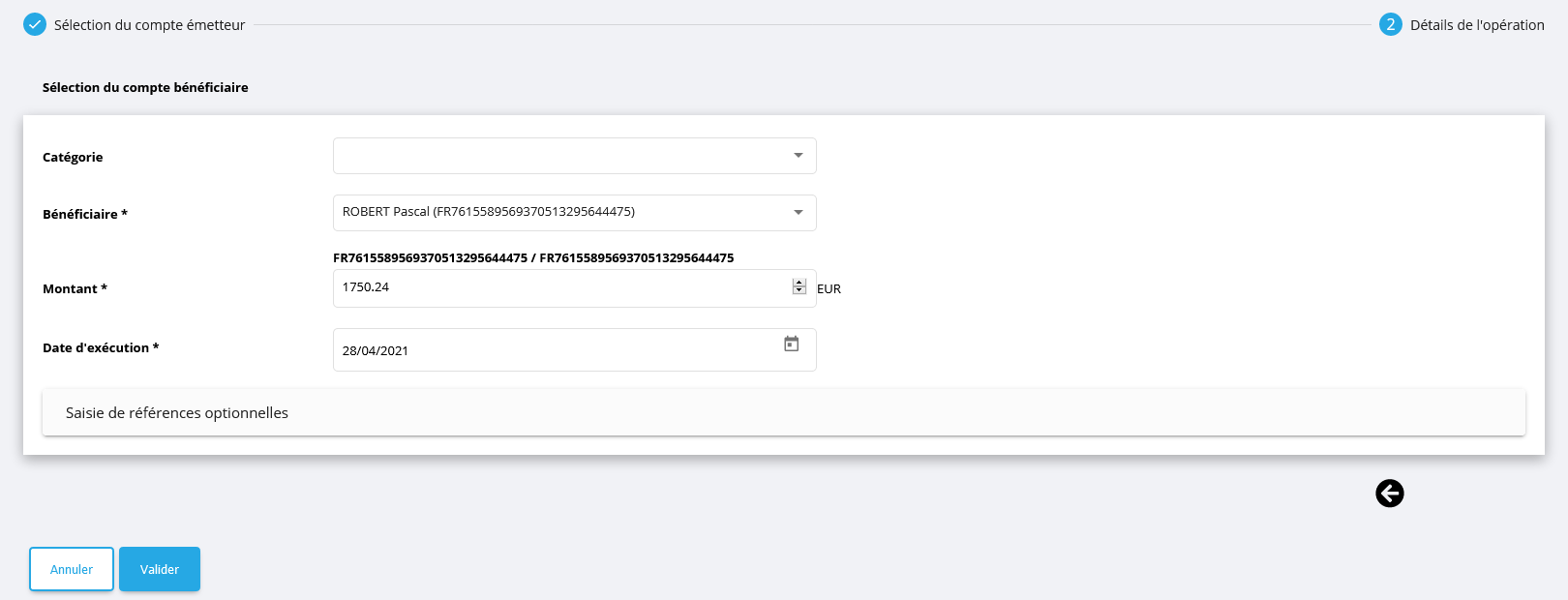

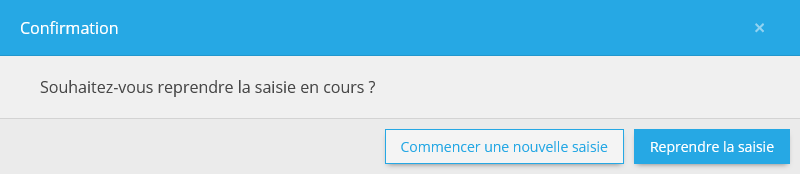
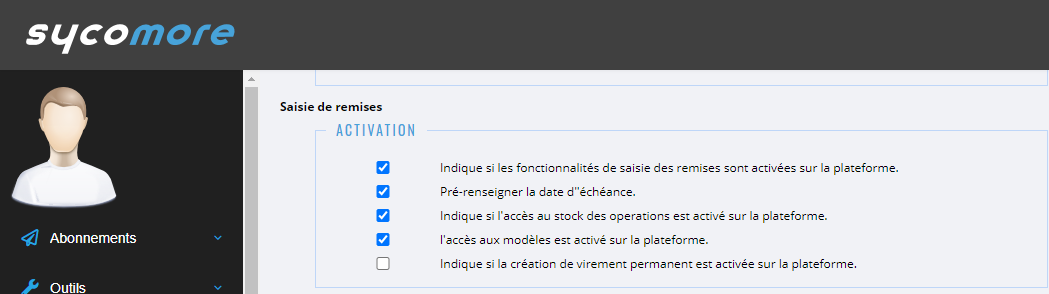
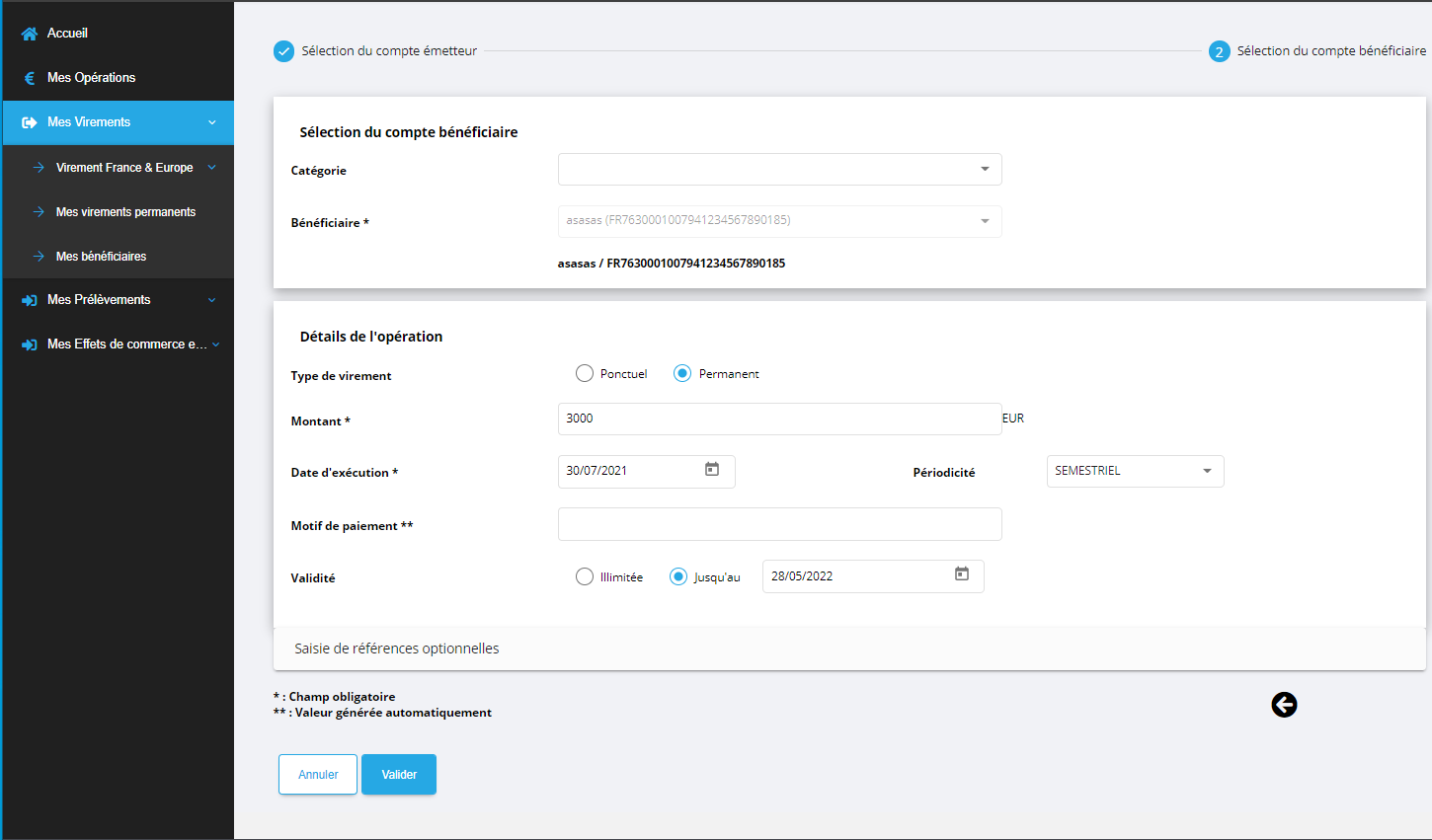
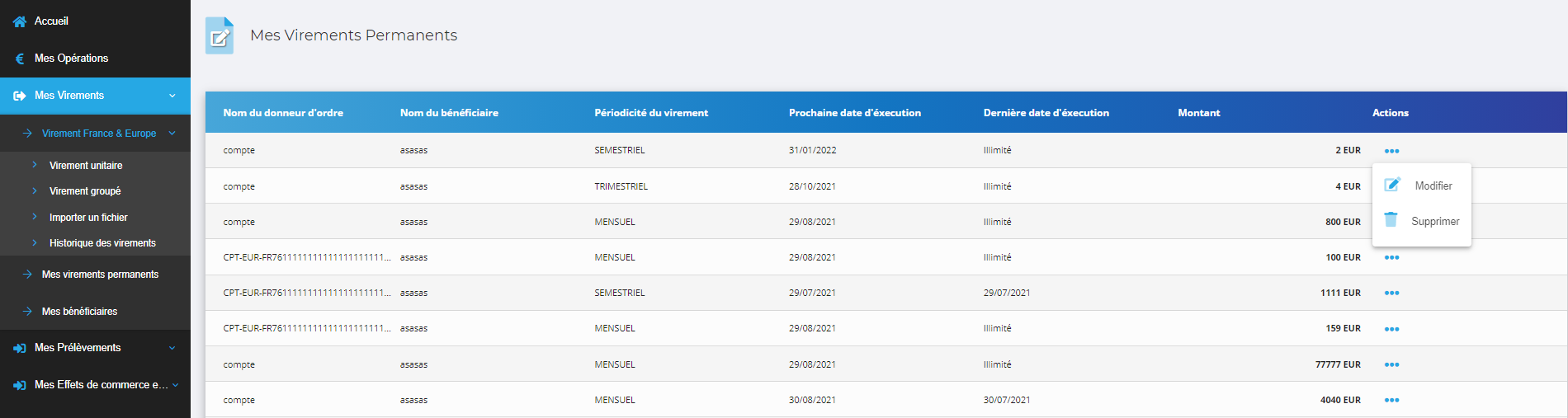
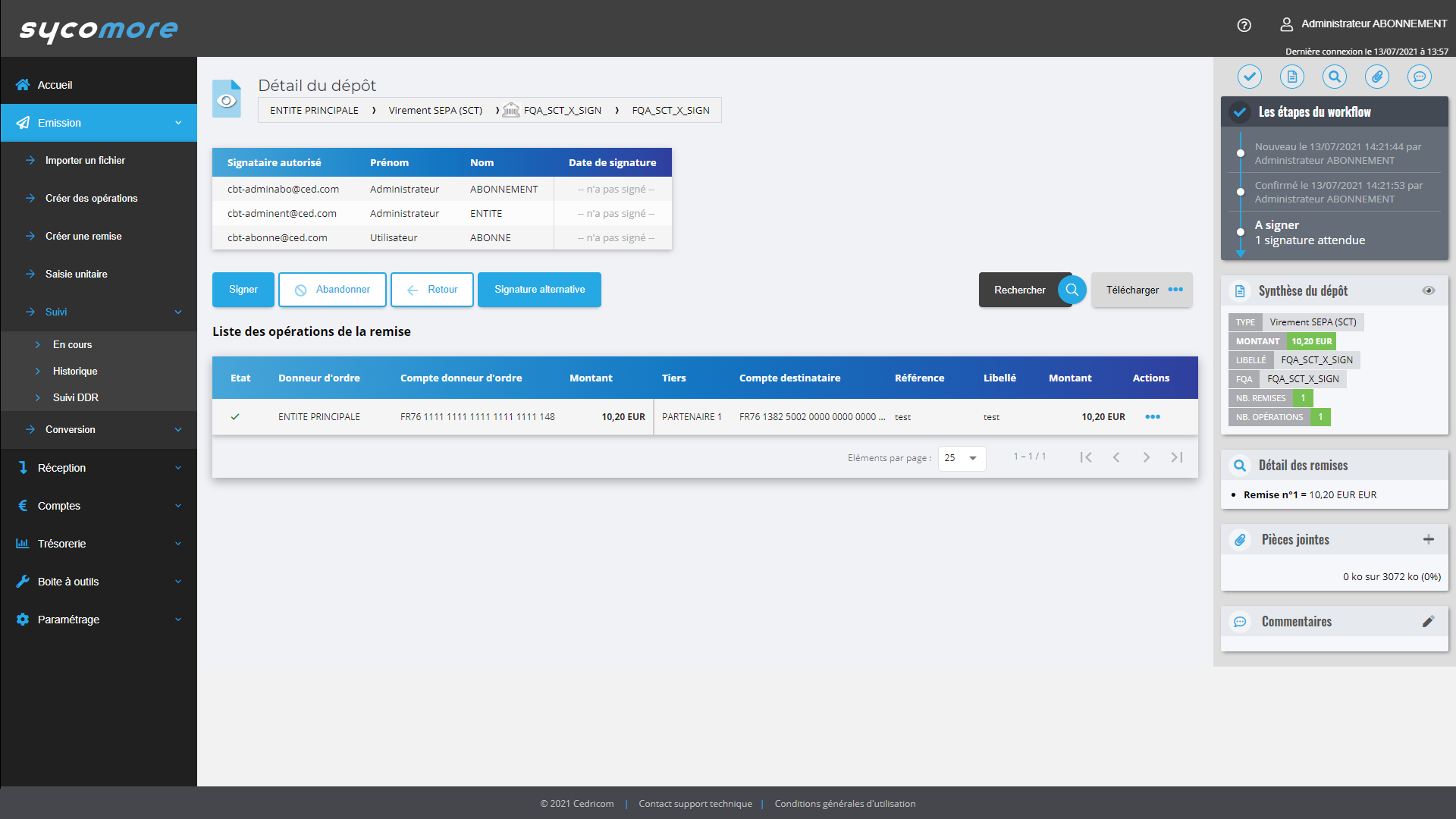
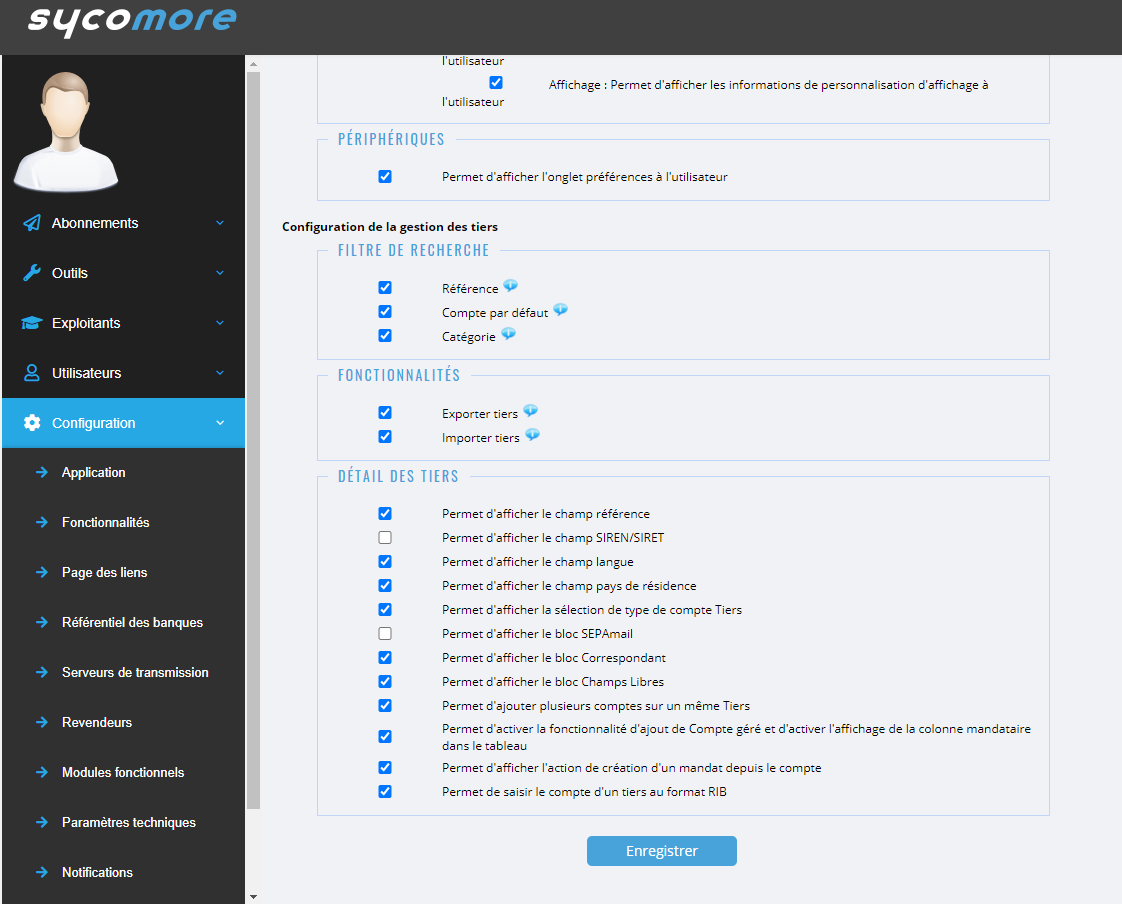
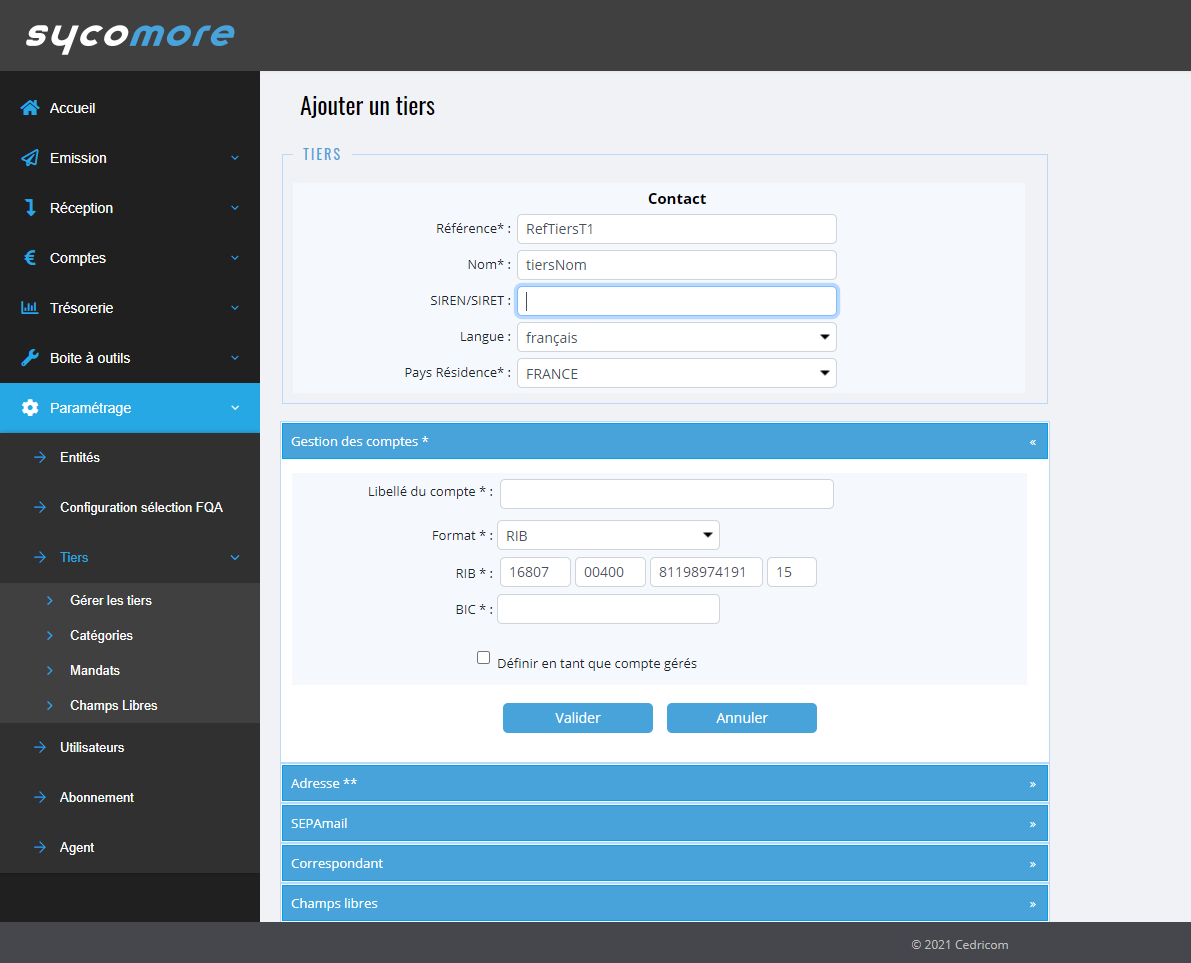
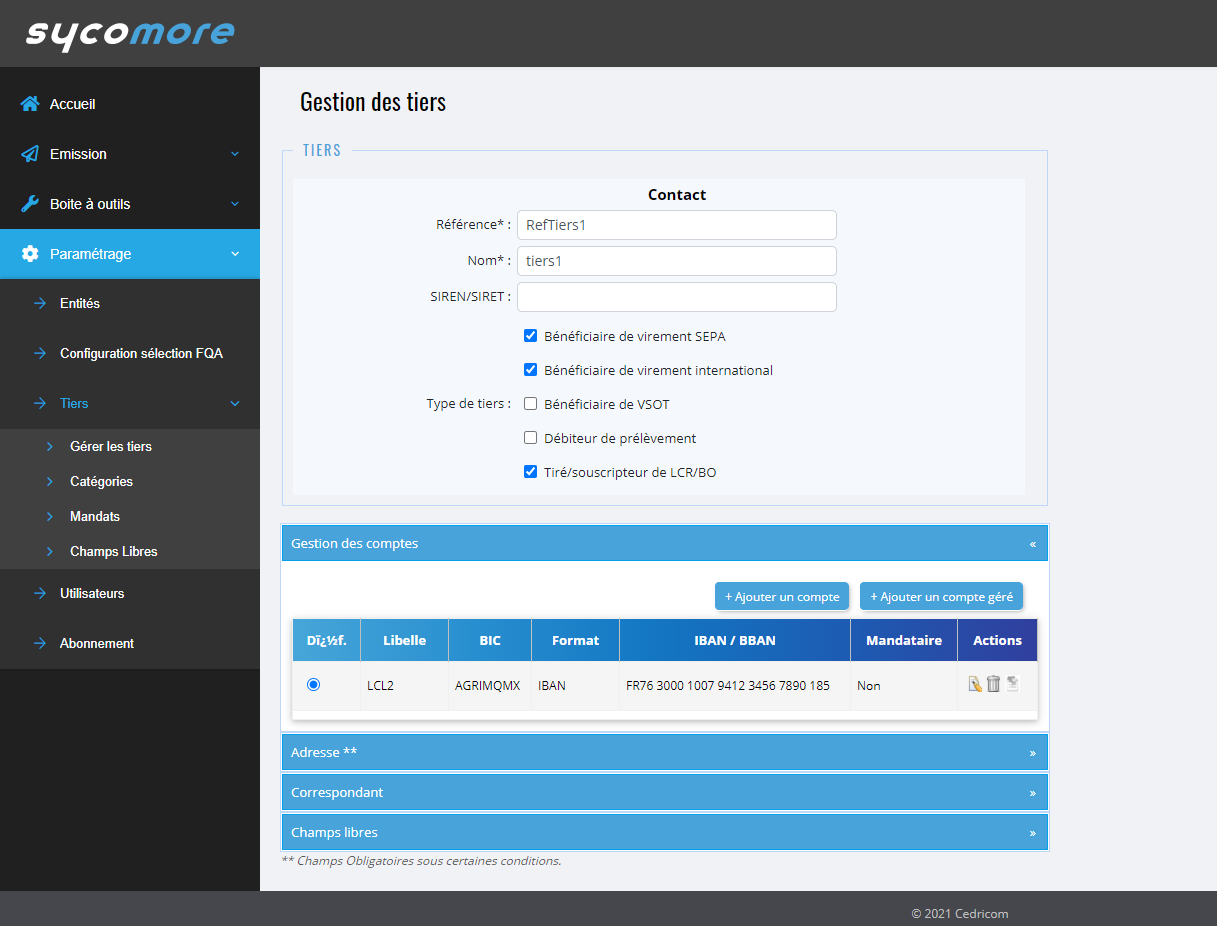
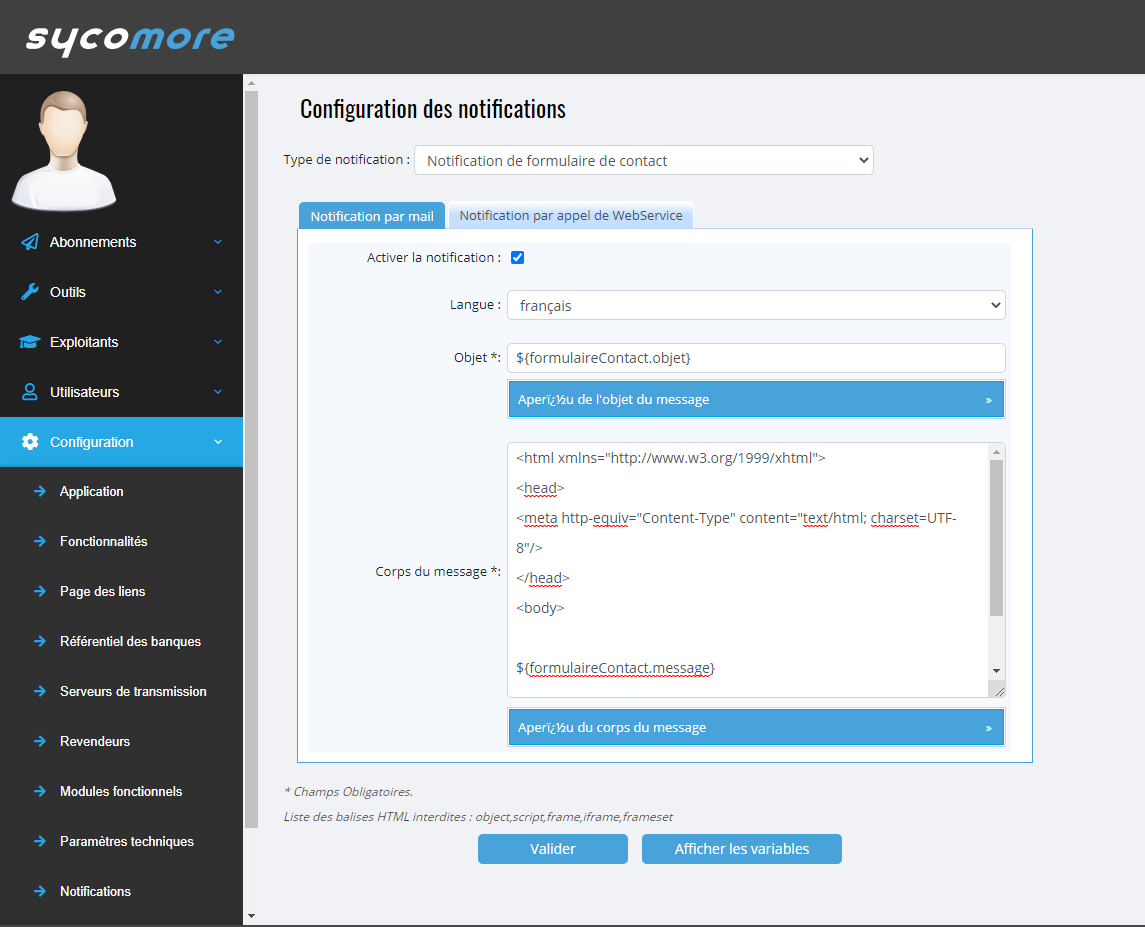
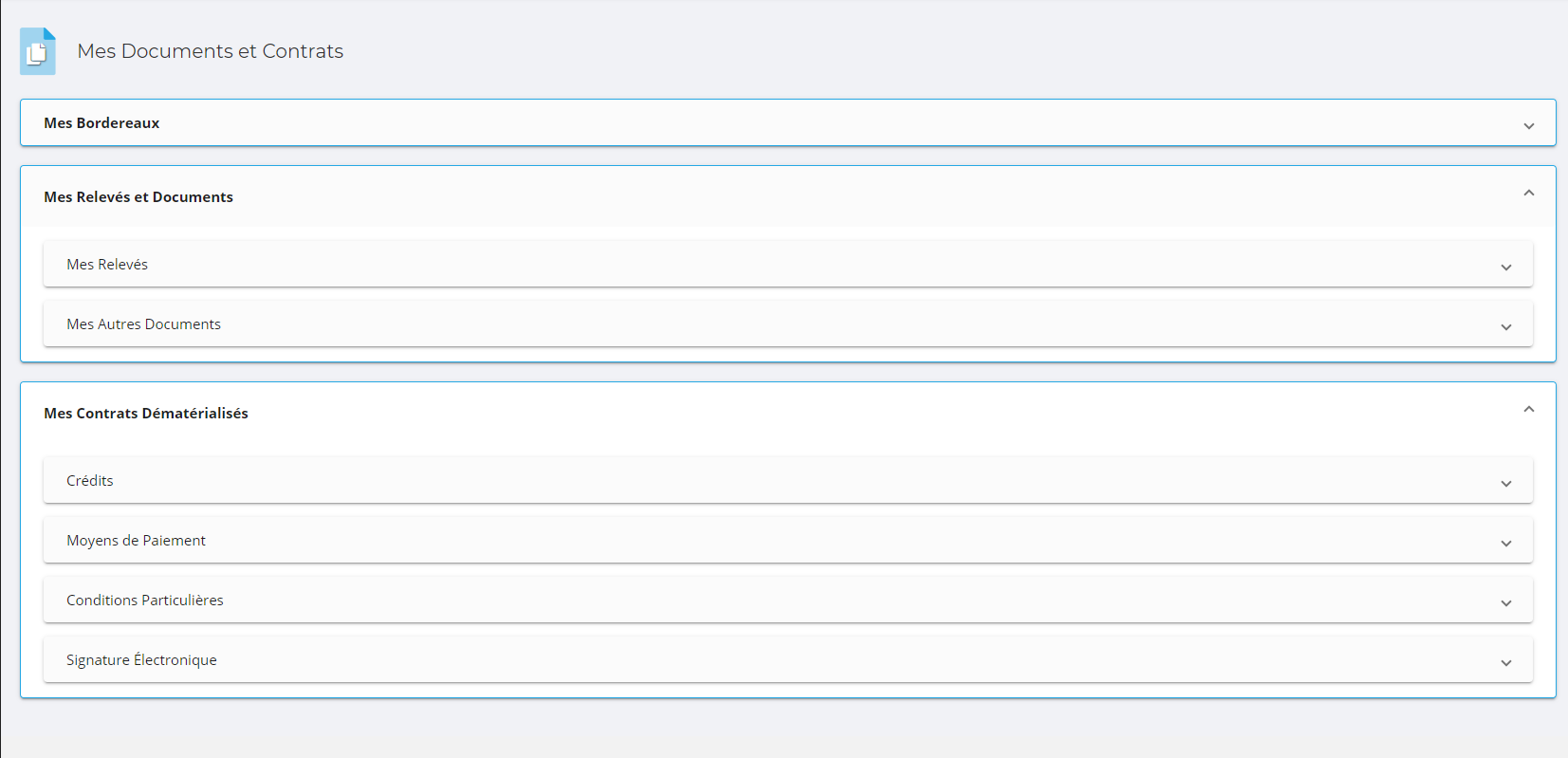

 Une remarque sur cet article ?
Une remarque sur cet article ?