Ajout du widget de récupération des états de relevés
Ce nouveau widget État des réceptions permet d’afficher l’état des réceptions des relevés de compte bancaire. Il comprend les informations suivantes :
- Relevés réceptionnés : Comptabilisation des relevés réceptionnés sur la journée en cours, vis-à-vis des relevés attendus sur la journée au regard des habilitations.
- Relevés en erreur : Comptabilisation des relevés en erreur sur la journée.
Le calcul des compteurs ne porte que sur les relevés :
- Qui ont une programmation automatique. Les relevés qui n’ont pas de programmation et dont les réceptions sont lancées manuellement ne sont pas pris en compte.
- Qui appartient à un FR sur lequel l’utilisateur dispose au moins une d’une habilitation seront comptabilisés.
Si une réception programmée est en erreur sur un FR, et qu’une relance (automatique ou manuel) a lieu sur ce FR
- Si la nouvelle réception se termine en transfert ok, alors les compteurs sont ajustés (Relevés en erreur – 1, Relevé réceptionné + 1)
- Si la nouvelle réception se termine en erreur, les compteurs restent identiques.
Voici le rendu du widget dans les différents états possibles :
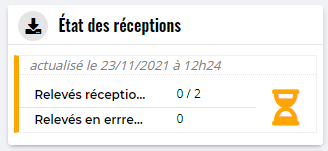
Widget avec des relevés en attente
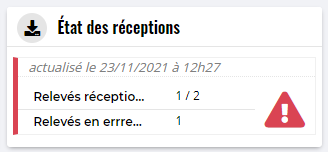
Figure 2. Widget avec des relevés en erreurs
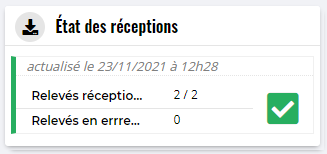
Widget avec tous les relevés reçus sans erreurs
Saisie d’écritures prévisionnelles
Cette fonctionnalité permet de créer des opérations prévisionnelles en complément des relevés de comptes intégrés sur la plateforme. Ces opérations prévisionnelles ont pour rôle de fiabiliser les données avant prise de décision, par exemple pour définir des opérations d’équilibrage.
Un utilisateur habilité doit pouvoir créer des opérations prévisionnelles afin de fiabiliser les données utilisées pour la restitution des positions de trésorerie. Ces opérations sont créées depuis les écrans :
- Mes opérations
- Positions de trésorerie
Bouton d’accès à la popup de création d’une écriture prévisionnelle
Habilitations
Un utilisateur est habilité à créer des opérations prévisionnelles seulement si :
- Le module fonctionnel « Trésorerie Prévisionnelle » est activé sur l’abonnement.
- Habilité en « Consultation des opérations » ou « Gestion du compte » sur au moins un compte émetteur intégré dans la trésorerie.
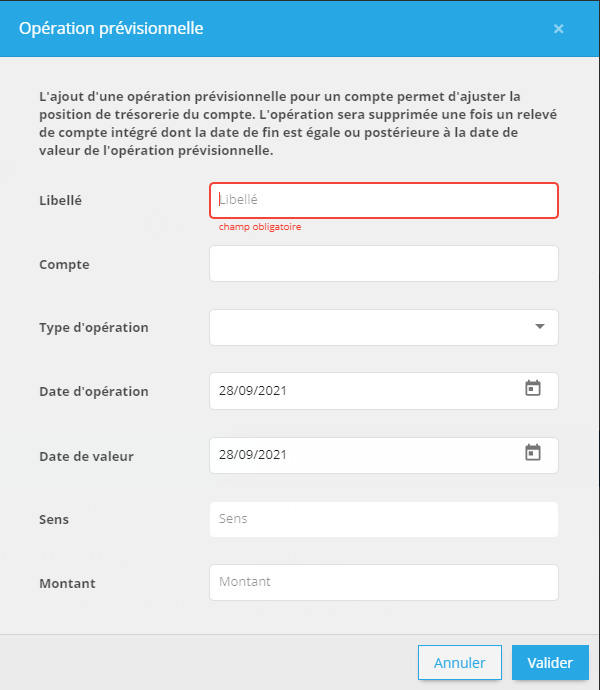
Popup de création d’une écriture prévisionnelle
Les opérations prévisionnelles sont affichés dans le tableau restituant l’ensemble des opérations des relevés. Une action de modification ou de suppression est possible sur les opérations prévisionnelles.
Actions de modification et suppression d’une écriture prévisionnelle
Suite à une création, modification ou suppression d’une écriture prévisionnelle, les soldes en valeur et en opération sont recalculés.
Export des écritures des relevés de comptes au format OFX
Dans l’écran de visualisation des mouvements, le bouton ’Export’ permet maintenant l’export au format OFX.
Export des mouvements en OFX
En sélectionnant ’Exporter au format OFX’, le navigateur propose le fichier en téléchargement.
Le nom du fichier à télécharger lors de l’export est paramétrable.
Ajout bouton de création d’un modèle
Depuis la saisie
Il est maintenant possible de créer un modèle de remise depuis la saisie unitaire et la saisie de remise. Le bouton est accessible au moment de la validation de la remise pour une saisie de remise et au niveau de la validation de l’opération pour une saisie unitaire.
Depuis l’historique des dépôts
Il est maintenant possible de créer un modèle de remise depuis l’historique pour les remises transférées, créées via la saisie et pour lesquelles l’utilisateur est habilité en saisie sur le flux qualifié aller. Le bouton est accessible dans le menu contextuel des actions.
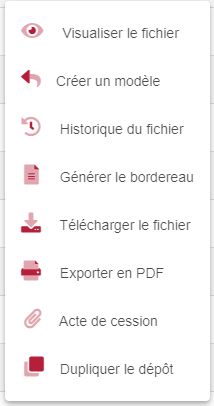
Exemple du menu contextuel
Utiliser les comptes émetteurs comme comptes bénéficiaires des virements SCT et VTR
En tant qu’utilisateur habilité à la saisie, lors de la saisie d’une remise, je dois pouvoir créer une remise vers un de mes comptes émetteurs.
Utilisation des comptes émetteurs comme comptes bénéficiairesCas n’est possible que dans le cas des virements SCT et VTR.
Le compte émetteur doit pouvoir être ajouté comme compte bénéficiaire seulement s’il :
- Appartient au FQA de l’entité
- La devise du compte est EUR
- Appartient à la zone SEPA
Si le compte émetteur est sélectionné en tant qu’émetteur du virement : ne pas afficher ce compte dans le sélecteur de Tiers.
Cette fonctionnalité est disponible aussi dans l’application mobile.
Ajout des exclusions de pays
Pour un flux qualifié il est maintenant possible dans la configuration de celui-ci de rajouter une liste de pays exclus.
Cela permet d’interdire l’émission d’opérations vers des tiers dans ces pays ou bien vers les tiers dont le pays n’est pas identifiable (cas des BBAN sans BIC).
Saisie - Duplication d’une ancienne remise
Une nouvelle action « Dupliquer » est disponible au niveau d’une remise dans l’écran d’historique des dépôts. En cliquant sur « Dupliquer », l’utilisateur accède à l’écran de création d’une remise en mode édition.
Ajout de la gestion du type de fichier ICT (Virement trésorerie SEPA) en saisie
Un nouveau module fonctionnel a été ajouté pour activer la saisie de ICT et de VTR sur un abonnement.
Il est possible de créer une remise de type de fichier ICT par saisie.
Création d’une remise de type de fichier ICT par saisie
Ajouter le nouveau type de fichier XCT(Virement internationnal SEPA) dans la saisie
Un nouveau type de fichier XCT a été ajouté pour activer la saisie de XCT dans le module "Ordre de paiements internationaux", appartenant à la famille "Saisie". Il est possible de créer une remise de type de fichier XCT par saisie.
Création d’une remise de type de fichier XCT par saisie
La Messagerie - Utilisateur Abonné
Il est dorénavant possible, pour les utilisateurs abonnés, de contacter directement le service d’exploitation via la messagerie.
Pour cela, le nouveau module fonctionnel "Messagerie" doit être activé sur l’abonnement. La messagerie est accessible en cliquant sur l’icône "enveloppe" située en haut à droite de l’écran à côté du nom de l’utilisateur connecté.
Enveloppe
La messagerie permet aux utilisateurs abonnés de contacter directement le service d’exploitation. Aussi ça permet de recevoir des messages du service d’exploitation et de visualiser à tout moment les messages.
Afin de pouvoir accéder à l’écran de messagerie du côté abonné, le module fonctionnel "Messagerie" doit être activé sur l’abonnement, les utilisateurs abonnés pourront ainsi accéder aux écrans de la messagerie en cliquant sur l’icône "enveloppe" située en haut à droite de l’écran, à gauche du nom de l’utilisateur connecté.
Écran liste messages
Au clic sur l’icône de messagerie, on arrive sur l’écran de la messagerie, sur cet écran vous allez trouver deux onglets à savoir :
- Boîte de réception : permet d’afficher la liste des messages reçus (afficher par défaut).
- Boîte d’émission : permet d’afficher la liste des messages envoyés par l’utilisateur.
- Bouton ’Supprimer’ : Permet de supprimer un ou plusieurs messages sélectionnés, le bouton est désactivé si aucun message n’est sélectionné.
- Bouton ’Nouveau’ : Permet de passer à l’écran de création d’un nouveau message.
Boite de réception
Les messages non lus sont mis en évidence : affichage en gras
Boîte de réception
Boîte d’émission
Boîte d’émission
Nouveau message
Au clic sur le bouton ’+ Nouveau’, on accède à l’écran nouveau message.
Nouveau message
on retrouve sur cet écran :
- mail (Champ enrichi et modifiable)
- Objet : Champ déroulant permettant de sélectionner l’objet du mail (obligatoire)
- Message : le contenu du message
- Me transmettre une copie du message par mail : case à cocher par l’utilisateur pour recevoir une copie du message à l’adresse mail indiqué en haut. (par défaut case non coché)
- Joindre un fichier : au clic sur le bouton, une pop-up s’afficher afin d’uploader les fichiers.
Après validation du formulaire, le message sera créé et visible dans la boîte d’émission, ainsi que les utilisateurs exploitant auront accès à ce message dans leur boîte de réception.
Détail message
Au clic sur un message dans le tableau, on affiche le détail du message, ou en trouve :
- Expéditeur
- Objet
- Date et heure d’envoi/réception du message
- Détail du message envoyé
- Pièces jointes : téléchargeable aux clics
Détail d’un message
Si c’est un message reçu on peut emmètre une réponse, pour cela il suffit juste de cliquer sur le bouton ’répondre’
- Bouton ’Annuler’ : Permet de revenir à l’écran Boîte de réception/Boîte d’emission.
- Bouton ’Répondre’ : Permet de passer à l’écran de réponse à un message donné.
Répondre à un message
L’utilisateur peut répondre au message envoyé par son gestionnaire BO (le service d’exploitation), pour cela il faut cliquer sur le bouton répondre lors de l’ouverture d’un message. Une fois cliquer, l’écran de nouveau message s’affiche, mais cette fois-ci l’objet du mail n’est pas modifiable, et on retrouve le message concerné par la réponse en bas de l’écran.
Répondre à un message
La messagerie - Indicateur du nombre de messages non lus
Une fois que le module fonctionnel "Messagerie" est activé sur l’abonnement. Une icône "enveloppe" située en haut à droite de l’écran à côté du nom de l’utilisateur connecté apparaît avec un indicateur qui indique le nombre de messages non Lus par l’utilisateur.
Nombre de messages non lus
Modification de la gestion du numéro émetteur
Le numéro émetteur n’est plus saisissable au niveau de la banque, mais au niveau du compte émetteur et il a été différencié en deux numéros :
- Numéro émetteur Virement International : Permet de renseigner le numéro émetteur pour les fichiers de type VIT
- Numéro émetteur LCR : Permet de renseigner le numéro émetteur pour les fichiers de type LCR
Gestion de la présence du numéro national émetteur (NNE)
Si cette fonctionnalité est activée, elle permet de rendre le champ Numéro émetteur obligatoire pour les fichiers (LCR-BOR et VIT) saisis à destination des banques correspondant aux BICS configurés. Cette option permet d’appliquer le contrôle du champ au niveau de l’import de remise dans le workflow de validation en plus de la saisie. Lors de la création d’un dépôt par import, seule la présence du numéro émetteur est vérifiée, la cohérence entre la valeur du fichier et celle configurée au niveau du compte émetteur n’est pas vérifiée.
Les numéros nationaux émetteur LCR et VIT sont saisissables au niveau de l’écran de gestion d’un compte émetteur. Ces deux numéros sont constitués de 6 caractères numériques.
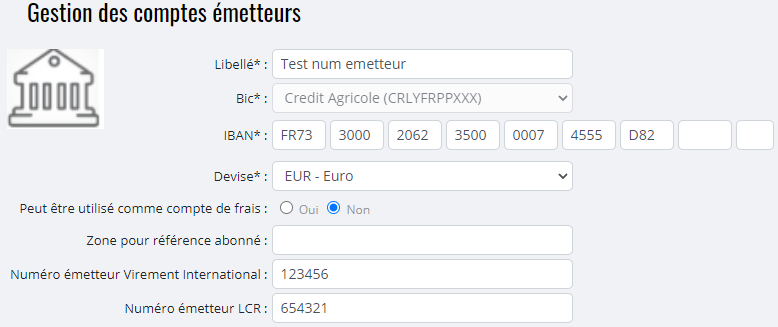
Exemple saisie NNE
La gestion des numéros émetteurs est configurable par BIC court de la banque.
Position de trésorerie
Ajout de la possibilité de faire des restitutions de solde par type d’opération sur l’écran de position de trésorerie. Ces restitutions sont réalisées à partir des écritures de trésorerie relevé pour des comptes émetteurs avec l’enrichissement de trésorerie activé.
Pour ces restitutions, le regroupement se fait à minima par famille d’opération, sinon par compte puis famille d’opération ou par entité puis par famille d’opération.
Écran de position de trésorerie (restitution par type d’opération regroupé par compte)
Mes Opérations
Amélioration de la charte graphique lors de l’impression PDF des opérations sur l’écran "Mes opérations"
Ajout de pictos manquants sur les titres d’écrans Sycomore
Liste des écrans sur lesquels les pictos manquants ont été ajoutés :
- Emission
- Importer un fichier
- Virements
- Mes bénéficiaires
- Réception
- Réception manuelle
- Fichiers reçus
- Informations restituées
- Comptes
- Gestion des comptes
- Mes opérations
- Gestion des relevés
- Position de trésorerie
- Utilisateur
- Mes préférences
- Sécurité
Soldes des comptes
L’ensemble des écrans de gestion des comptes ont été modifiés.
Les écrans concernés sont :
- L’écran soldes des comptes
- L’écran gestion d’un compte consolidé
- L’écran paramétrage des seuils de notification d’un compte consolidé
Écran - Soldes des comptes
Cet écran permet la consultation des soldes des différents comptes. Seul les comptes bancaires sur lesquels l’utilisateur dispose d’une habilitation sont visible (habilitation "Consultation des opérations et du solde", "Consultation du solde", ou "Gestion du compte"), ainsi que les comptes consolidés qu’il a créés.
Recherche des soldes
Par défaut, la recherche est réalisée sur l’ensemble des comptes bancaires et des comptes consolidés.
Les filtres disponibles pour la recherche sont :
- L’entité
- La banque
- Le type de compte (compte bancaire, consolides ou les deux)
- Compte (filtre avancé mis à jour en fonction des sélections sur les autres filtres)
Filtre de recherche des soldes
Liste des soldes
Ecran soldes des comptes
Un tableau permet de lister les soldes retournées suite à la recherche. Les champs affichés sont :
- L’entité du compte
- La banque du compte
- Le nom et numéro de compte
- La date du dernier relevé (avec un pictogramme si le relevé est du jour)
- Le solde en date valeur
- Le solde en date opération
Les colonnes soldes ont un pictogramme indiquant l’évolution par rapport au solde de la veille (stable, croissant ou décroissant). Une colonne "Actions" sur le tableau permet selon le type de compte :
Compte bancaire :
- Détail : Redirige vers l’écran d’historique du dernier relevé du compte.
- Imprimer : Imprime le dernier relevé du compte.
- Liste des relevés : Redirige vers l’écran de gestion des relevés avec le compte déjà sélectionné.
Compte consolidé :
- Modifier : Redirige vers l’écran de création/modification du compte consolidé.
- Habilitations : Redirige vers l’écran de modification des habilitations du compte consolidé.
- Supprimer : Supprime le compte consolidé (une popup de confirmation apparait).
Création/modification de compte consolidé
Cet écran permet de créer ou de modifier un compte consolidé. En création l’ensemble des comptes bancaires affichés sont par défaut sélectionnés.
Ecran de gestion d’un compte consolidé
L’écran se divise en trois parties :
Informations compte consolidés :
- Libellé : Libellé du compte consolidé (obligatoire et unique).
- Devise : Devise du compte consolidé que tous les comptes associés doivent utiliser (obligatoire).
Filtres de recherche de comptes bancaires :
- Nom ou numéro de compte : Filtre textuel sur le nom ou le numéro de compte
- Entité : Filtre sur l’entité des comptes.
- Banque : Filtre sur la banque des comptes.
Tableau des comptes bancaires :
- Colonne compte : Logo banque + nom du compte.
- Colonne banque : Nom de la banque.
- Colonne de sélection de compte.
Paramétrage des seuils de notification d’un compte consolidé
Cet écran permet de paramétrer les seuils de notification d’un compte consolidé.
Ecran de paramétrage des seuils de notification d’un compte consolidé
Les champs affichés sont :
- Libellé : Le libellé du compte consolidé (non modifiable).
- Devise : La devise du compte consolidé (non modifiable).
- Seuil Min : Le seuil minimum de notification (une case à cocher pour activer le seuil et un montant).
- Seuil Max : Le seuil maximum de notification (une case à cocher pour activer le seuil et un montant).
Modification des habilitations d’accès à certains écrans
Afin de simplifier le portail, l’accès à certains écrans a été revu.
- Pour accéder à l’écran de gestion des utilisateurs et à l’écran de consultation de l’abonnement, l’habilitation suivante est requise :
- Administrateur abonnement
- Pour accéder à l’écran de configuration de l’Agent CRB, l’habilitation suivante est requise :
- Gestion de l’agent
- Le menu Entité, ainsi que l’accès aux sous menus de gestion de l’abonnement, est conditionné aux habilitations suivantes :
- Administrateur de l’abonnement
- Au moins une habilitation en
- Gestion d’une entité
- Gestion des banques sur une entité
- Gestion des comptes sur une entité
- Gestion des FQA sur une entité
- Gestion des FR sur une entité
Cegid Relations Bancaires Relevés
CRB Relevés : Pouvoir retélécharger le mandat original.
Ajout d’un bouton "Mandat initial" sur chaque ligne du tableau listant les mandats sur l’écran de détail des dossiers clients.
Télécharger le mandat initial
CRB Relevés : Impression des mandats en une seule fois.
Ajout d’un bouton sur l’écran de recherche des dossiers clients permettant de télécharger tous les mandats à signer (Mandats à l’état CREE).
Télécharger tous les mandats à signer
CRB Relevés : Ajout d’une variable devise dans le mandat.
Mise à disposition de la variable devise pour l’édition du mandat PDF.
Pour utiliser cette nouvelle variable, il faut ajouter les lignes de code concernant la devise dans les mandats souhaités.
Les modifications sont prises en compte pour les mandats qui n’ont pas encore été téléchargés.
Ajout du support du format RCI dans le champs SIRET des entités.
Tout d’abord le RCI est l’identifiant d’immatriculation des sociétés Monegasques : "Répertoire du Commerce et de l’Industrie".
Les changements suivants ont été apportés au niveau de l’écran de la gestion des entités pour pouvoir créer ou modifier une entité avec un SIRET, SIREN ou RCI.
- Le libellé du champ "SIRET" est remplacé par "SIRET ou RCI"
- Ajout d’une icône + infobulle : SIREN (9 chiffres) ou un SIRET (14 chiffres) ou identifiant RCI pour les entreprises basées à Monaco (2 chiffres + lettre S ou P + 5 chiffres, ou 2 chiffres + 2 lettres + 5 chiffres, ou 2 lettres + 5 chiffres).
- Le message d’erreur "Siret Invalide" lors de la saisie d’un mauvais SIRET, SIREN ou RCI est remplacé par "Erreur Format SIRET ou RCI"
Voici l’écran de création d’une entité avec le libellé SIRET ou RCI avec l’icône infobulle :
Création d’entitè avec SIRET ou RCI
Modes d’authentification multiples
Il est possible aujourd’hui de faire le choix multiple du mode d’authentification , par certificat et par ident/mdp. Ce choix est activé à partir de la fiche utilisateur.
IL est possible également de paramétrer plusieurs certificats pour se connecter.
Cash Pooling (LCL)
Le Cash Pooling est un système de centralisation de trésorerie. Il permet de centraliser des flux financiers par exemple issus de plusieurs entités d’un même groupe au vu d’équilibrer les différents comptes.
Cela consiste à faire des virements (transfert de fonds) d’un compte à l’autre en passant par un compte centralisateur (compte pivot). Ces virements de compte fonctionnent :
- par nivellement : le compte pivot vient alimenter le compte participant,
- par remontée de fonds : l’excédent de trésorerie est remonté au niveau du compte pivot,
- les 2 : nivellement et remontée de fonds.
Les virements d’équilibrage seront transmis pour exécution selon les critères et règles d’équilibrage définis ainsi que la planification configurée.
Nouveau module fonctionnel
Un module fonctionnel permettra d’activer la fonctionnalité Cash Pooling sur l’abonnement du client.
Ce module fonctionnel permettra d’accéder aux fonctionnalités Cash Pooling.
Nouvelle habilitation utilisateur administration cash pooling
Ajout d’une nouvelle habilitation : Administration Cash Pooling.
Si l’habilitation est cochée, l’utilisateur sera habilité à l’administration des fonctionnalités du Cash Pooling :
- Gestion des groupes d’équilibrage,
- Configuration des conditions d’équilibrage,
- Configuration du planificateur.
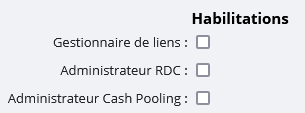
Écran d’activation de l’habilitation administrateur Cash Pooling
Ecran de configuration de Cash Pooling
Cet écran permet de créer/modifier/supprimer des groupes d’équilibrage. Un groupe d’équilibrage est composé d’un compte pivot et d’un ou plusieurs comptes participants. Ce nouvel écran est disponible depuis le menu : Cash Pooling → Configuration
Pour accéder à cet écran :
- L’abonnement doit disposer du module fonctionnel "Cash Pooling" actif.
- L’utilisateur doit être administrateur Cash Pooling.
Via un souffleur, on peut filtrer sur un compte de l’abonnement. Seul les comptes de l’abonnement qui font partie d’un groupe d’équilibrage sont accessible. Le souffleur lance la recherche après avoir saisir au moins 3 caractères.
Le bouton "Nouveau Groupe" permet de créer un nouveau groupe d’équilibrage.
Le bouton d’Actions pour chaque compte de groupe d’équilibrage dans le tableau permet d’éditer la configuration de compte en question. Les actions possible sont les suivantes :
- Actions de niveau compte pivot :
- Modifier groupe : accès en modification à l’écran de création des groupes d’équilibrage
- Supprimer groupe
- Actions de niveau compte pivot et compte participant :
- Ajouter conditions d’équilibrage : accès à l’écran d’ajout des nouvelles conditions d’équilibrage
- Ajouter planification : accès à l’écran de planification des équilibrage
- Modifier conditions d’équilibrage : accès en modification à l’écran des conditions d’équilibrage
- Modifier planification : accès en modification à l’écran de planification
- Supprimer conditions d’équilibrage : permet de supprimer les conditions d’équilibrage définie sur le groupe
- Désactiver équilibrage : permet de désactiver la planification définie sur le groupe
- Activer équilibrage : permet d’activer la planification définie sur le groupe
Un bandeau à droite de l’écran permet de visualiser les informations de configuration du compte d’équilibrage sélectionné dans le tableau.
Écran de recherche des groupes d’équilibrage
Demande d’un second facteur d’authentification à l’ajout ou à la modification d’un tiers
Cette fonctionnalité impose la saisie d’un second facteur d’authentification à l’étape d’ajout et de modification d’un tiers.
Vérification d’authentification forte pour l’ajout et la modification d’un tiers (FID)
Si la fonction est activée alors à l’étape d’ajout et de modification d’un tiers, une demande d’authentification forte est effectuée.
Pour cela une pop-up s’affiche afin de pouvoir saisir le code de vérification.
Selon le mode d’authentification forte par défaut configuré pour l’utilisateur, il devra soit :
- Saisir son code OTP
- Saisir le code de vérification envoyé par mail
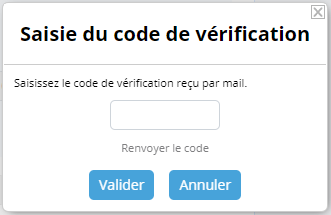
Pop-up code vérification de l’authentification forte via OTP
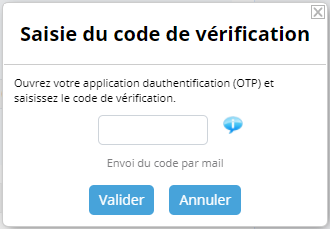
Pop-up code vérification de l’authentification forte via Mail
Ajout de l’écran Mes Cartes Bancaires (FID)
Cet écran permettra de consulter les informations concernant les Cartes Bancaires du client. L’utilisateur peut accéder uniquement aux comptes sur lesquels il est habilité à la consultation des opérations ou à la gestion du compte. Par défaut les CB de tous les comptes sont affichées, un filtre s’affiche permettant de sélectionner le compte pour lequel on souhaite afficher les CB.
Ecran de mes cartes bancaires
Popup de contact
Un utilisateur peut accéder aux informations pour activer/désactiver ma carte et faire opposition. Les numéros sont configurables dans côté exploitant.
Ecran de mes cartes bancaires
Popup de commande
Un utilisateur peut commander une carte bancaire pour un compte spécifique. Il a le choix entre plusieurs types de carte et de débit.
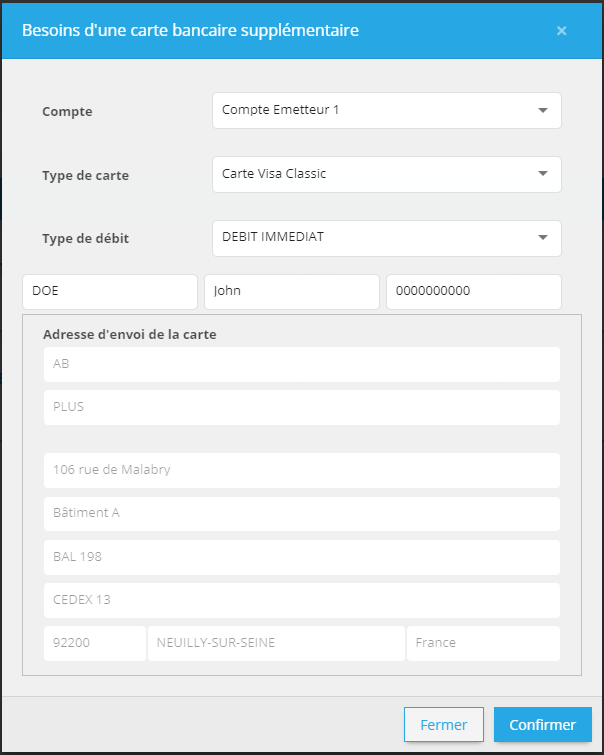
Ecran de commande d’une carte bancaire
Commande de chéquier (FID)
Désactivation des champs sur la pop-up de commande de chéquiers à savoir :
- Les zones adresses (nom, adresse, ville, CP et Pays).
- Quantité.
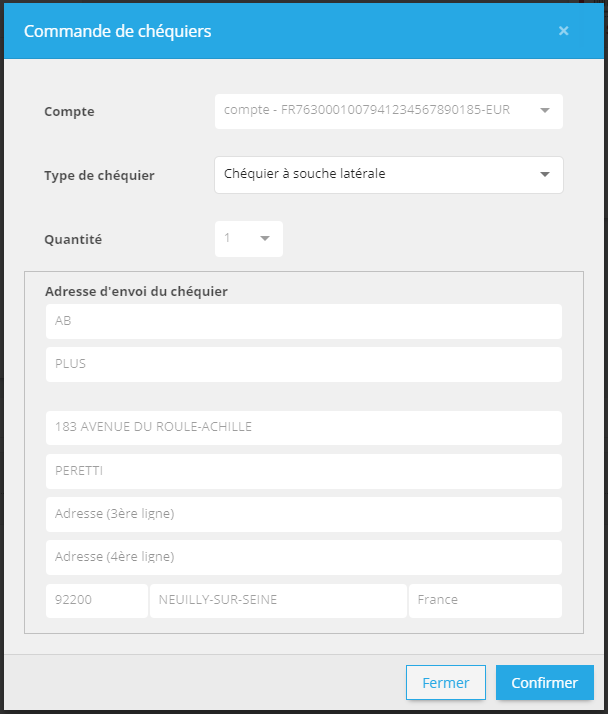
Commande de chéquiers
Nouvel écran de consultation et révocations des mandats débiteurs du client (FID)
L’écran permet de consulter et de révoquer les autorisations de prélèvement des mandats.
Il est désactivé par défaut.
Écran - Autorisations de prélèvement
Cet écran permet de consulter les informations concernant les autorisations de prélèvement du client et de révoquer si besoin les autorisations.
Mes autorisations de prélèvement
L’écran est accessible depuis le menu "Mes Prélèvements >> Mes autorisations de prélèvement " :
- Si le module fonctionnel “Autorisations de prélèvement” est activé sur l’abonnement, l’ensemble des utilisateurs de l’abonnement auront accès à l’écran.
- Pas d’habilitation nécessaire à la consultation de cet écran.
La récupération des autorisations de prélèvement et leur révocation se fait via des appels web servie externes au SI bancaire.
Nouvel écran "Gestion des saisies" (ARK)
L’accès à l’écran de « Gestion des saisies » permet d’accéder à l’écran d’historique de dépôts avec des filtres spécifiques :
- Affichage uniquement des dépôts issus de la saisie
- Filtrage uniquement possible sur les statuts « A confirmer » et « Transfert OK »
- Afficher uniquement « A confirmer » et « Transfert OK » dans le filtre de recherche
Ecran de gestion des saisies
Configuration de la plateforme pour le widget de récupération des états de relevés.
Un paramètre Heure de réinitialisation est définie au niveau de la plateforme (Menu Configuration → Fonctionnalités → Configuration du Workflow Retour → DIVERS), il permet d’indiquer l’heure quotidienne à laquelle les compteurs de récupération des états de relevés sont réinitialisés.
Le widget est désactivé par défaut, pour l’activer :
- Depuis le menu Abonnements → Gestion des widgets, cochez la case de la colonne Actif qui correspond au widget États des réceptions.
Dans l’encart "DIVERS" de la partie "Configuration du Workflow Retour" de l’écran de "Fonctionnalités de la plateforme" du côté exploitant, un nouveau champ a été ajouté pour saisir l’heure de réinitialisation des compteurs de récupération des états de réceptions pour le widget États des réceptions.
Le champ est obligatoire, au format hh:mm et défini par défaut à 00:00.
Mes opérations : Masquer les critères de recherche
Il est maintenant possible de masquer un ou plusieurs critères de la recherche de l’écran "Mes opérations".
Ils peuvent être désactivés via l’écran fonctionnalité.
La prise en compte de la modification de ces paramètres pour l’écran "Mes opérations" : nécessite la reconnexion des utilisateurs
Par défaut tous les critères sont visibles.
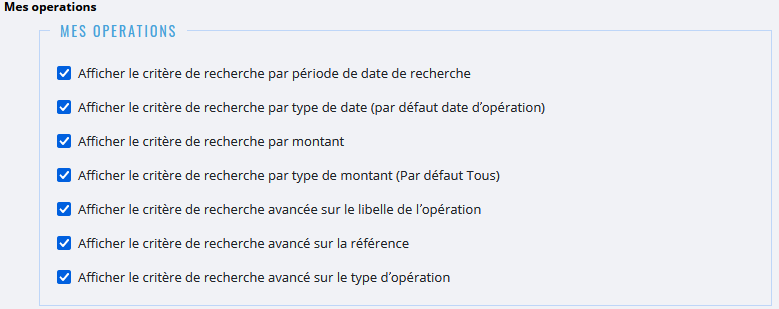
Ecran paramétrage fonctionnalité*
Ajout d’une nouvelle url de connexion
Une seconde URL a été mise à disposition pour les utilisateurs exploitants.
L’url /ihm/connexion n’affichera plus que les modes de connexions paramétrés pour les utilisateurs abonnés, quant à la nouvelle url /ihm/connexion/exploitant, elle affichera uniquement les modes de connexions paramétrés pour les utilisateurs exploitants.
Si un utilisateur exploitant ou un utilisateur abonné associé à un exploitant se déconnecte, il sera redirigé vers l’url /ihm/connexion/exploitant, pour les autres utilisateurs, ils seront redirigés vers /ihm/connexion comme actuellement.
Modification des paramètres de configuration proxy
Des nouveaux paramètres de configuration proxy ont été ajoutés.
Écran Mes Cartes Bancaires
Les numéros présents dans la pop up de contact sont configurables dans le côté exploitant.
Connecteur de gestion des cartes bancaires
Afin de permettre la gestion des interactions avec le SI externe, un nouveau connecteur de gestion des cartes bancaires est mis en place. Ce connecteur est configuré via les propriétés suivantes, à définir au niveau plateforme :
- Paramètres pour la récupération d’informations relatives aux cartes bancaires
- Paramètres pour la récupération des adresses d’envoi associées aux cartes bancaires
- Paramètres pour la commande de carte bancaire
cf. Documentation du WS externe*
Écran consultation et révocations des mandats débiteurs du client
Connecteur de gestion des autorisations de prélèvement
Afin de permettre la gestion des interactions avec le SI externe, un nouveau connecteur de gestion des autorisations de prélèvement est mis en place. Ce connecteur est configuré via les propriétés suivantes, à définir au niveau plateforme :
- Paramètres pour la récupération d’informations relatives aux autorisations de prélèvement
- Paramètres pour la révocation d’un mandat de prélèvement
cf. Documentation du WS externe*
Second facteur d’authentification à l’ajout ou à la modification d’un tiers
Configuration
- L’activation est paramétrable au niveau des fonctionnalités de la plateforme (côté Exploitant, écran Configuration > Fonctionnalités).
Située dans la zone configuration GESTION DES TIERS > DÉTAIL DES TIERS. Ce paramètre permet de configurer l’authentification forte à l’étape d’ajout et de modification d’un tiers. - Par défaut : désactivé
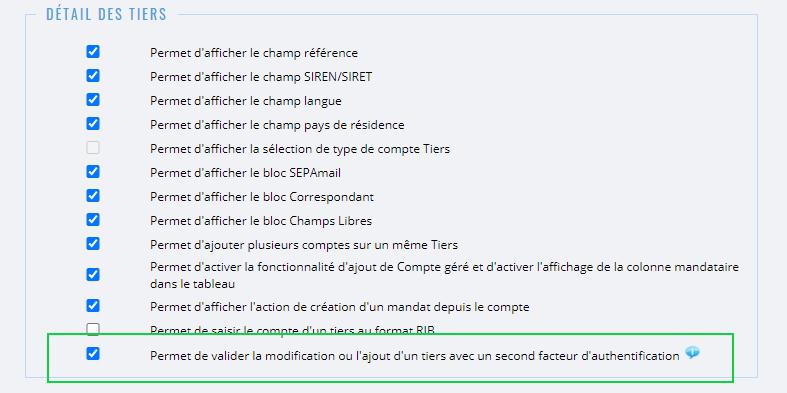
Configurer l’authentification forte*
Cegid Relations Bancaires Relevés
Ajout de nouveaux paramètres qui permettent de configurer la fonctionnalité.
Ajout d’une variable devise dans le mandat pour l’édition du mandat PDF. Des lignes de code concernant la devise sont à rajouter dans les mandats souhaités.
Les modifications sont à apporter dans les modèles des mandats au format XML qui sont stockés dans la table STR_MODELE_MANDAT_PDF.
Les modifications sont prises en compte pour les mandats qui n’ont pas encore été téléchargés.
Ajout du support du format RCI dans le champs SIRET des entités.
Les Webservices prennent en compte le nouveau format RCI.
Un nouveau paramètre permet de configurer l’expression régulière utilisée pour valider le format du SIRET : (Ce paramètre est celui utilisé par la webapp spécifique Cegid Relations Bancaires Relevés)
cf. le chapitre Configuration globale de l’application*
Suspension des utilisateurs exploitants suite à 5 tentatives de connexions erronées.
Lorsqu’un utilisateur exploitant renseigne 5 fois successivement des identifiants incorrects, alors il est automatiquement suspendu et devra attendre qu’une personne le réactive.
Réactivation d’un exploitant
Il n’est pas possible de réactiver un exploitant directement via l’interface graphique.
Gestion de la présence du numéro national émetteur (NNE)
Si cette fonctionnalité est activée, elle permet de rendre le champ Numéro émetteur obligatoire pour les fichiers (LCR-BOR et VIT)
Le paramétrage s’effectue du coté exploitant à partir du menu "Configuration">"Fonctionnalités"> dans la section "PRÉSENCE DU NUMÉRO ÉMETTEUR".
La messagerie - Utilisateur Exploitant
Afin de répondre aux utilisateurs métiers, les utilisateurs exploitants ont désormais à disposition un module de messagerie.
Pour cela, une nouvelle habilitation a été ajouté : ’Gestion de la messagerie’. Les exploitants habilités pourront : La messagerie est accessible en cliquant sur l’icône "enveloppe" située en haut à droite de l’écran à côté du nom de l’utilisateur connecté.
La messagerie permet aux utilisateurs exploitants de pouvoir communiquer avec tous les utilisateurs abonnés.
Pour la messagerie, les exploitants sont tous une même entité. C’est-à-dire que tous les exploitants recevront les messages émis par les utilisateurs abonnés.
Cependant, pour que les exploitants puisse accéder au module de messagerie, ils doivent être habilités. Pour cela, il suffit avec un exploitant Administrateur de la Plateforme de modifier un exploitant et activé l’habilitation.
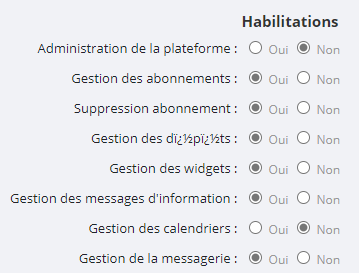
Zone des habilitations exploitants*
Lorsque l’exploitant est habilité, il doit pouvoir visualiser une enveloppe en haut à droite de l’écran qui est le bouton d’accès à la messagerie. Le numéro inscrit dans la pastille rouge indique le nombre de messages non lus par les exploitants.
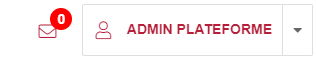
Bouton d’accès à la messagerie*
Lors de l’accès à la messagerie, l’exploitant arrive sur sa boîte de réception.
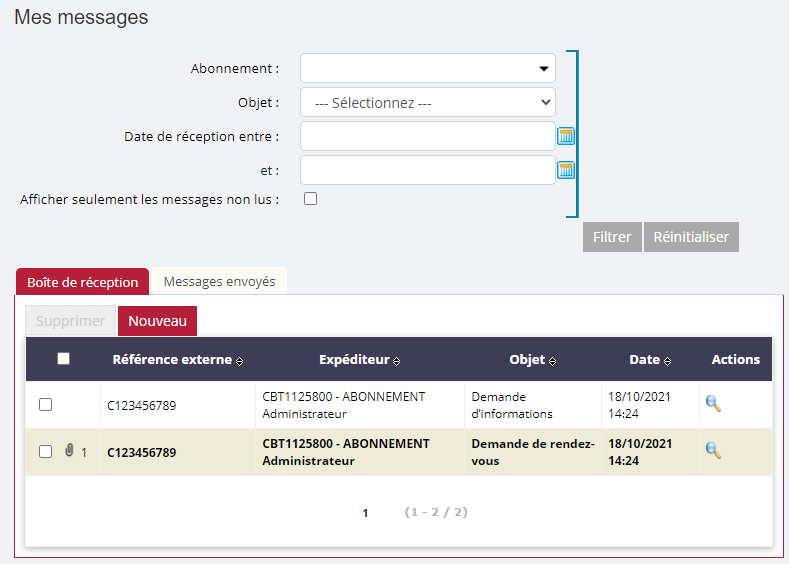
Boîte de réception*
Sur cet écran, l’exploitant peut filtrer ses messages via :
- Un abonnement
- Un objet
- Un intervalle de temps sur la réception
- Seulement les non lus
Pour un message :
- S’il est écrit en gras, ça signifie qu’aucun exploitant n’a lu ce message.
- Si un icône "trombone" est affiché, le message contient au moins une pièce jointe. Le numéro affiché indique le nombre de pièces jointes.
- La loupe dans la colonne action permet de visualiser les détails du message
- Si le message est sélectionné, alors le bouton "Supprimer" est activé.
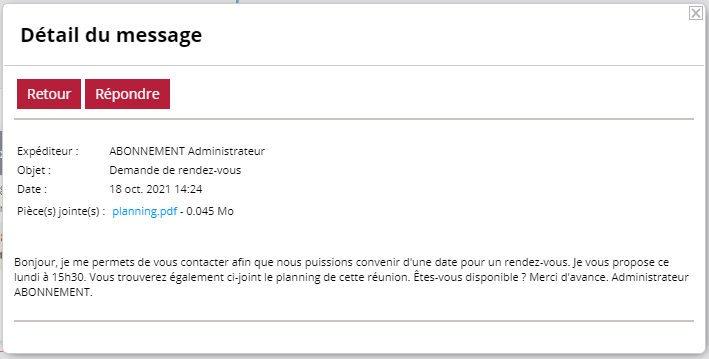
Détail d’un message*
Sur cet écran, il est possible de lire le message envoyé, télécharger les pièces jointes et répondre au message.
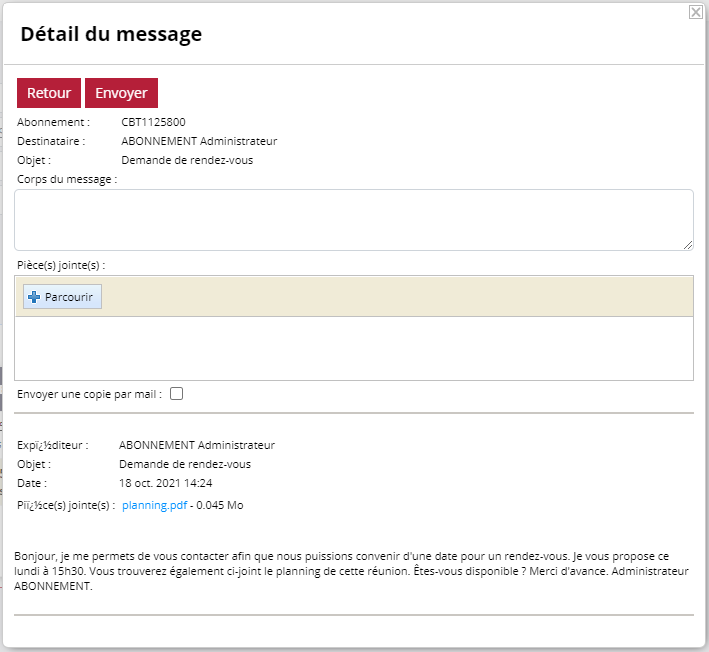
Répondre à un message*
La partie "Messages envoyés" permet de visualiser tous les messages émis par l’exploitant. Si l’exploitant connecté est habilité Administrateur de la plateforme, alors il visualisera également tous les messages émis par tous les autres exploitants.
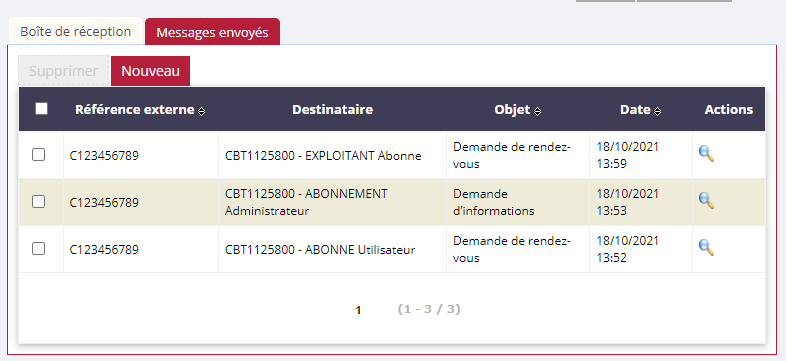
Messages émis*
Le bouton "Nouveau" placé à côté du bouton "Supprimer" permet de créer un message.
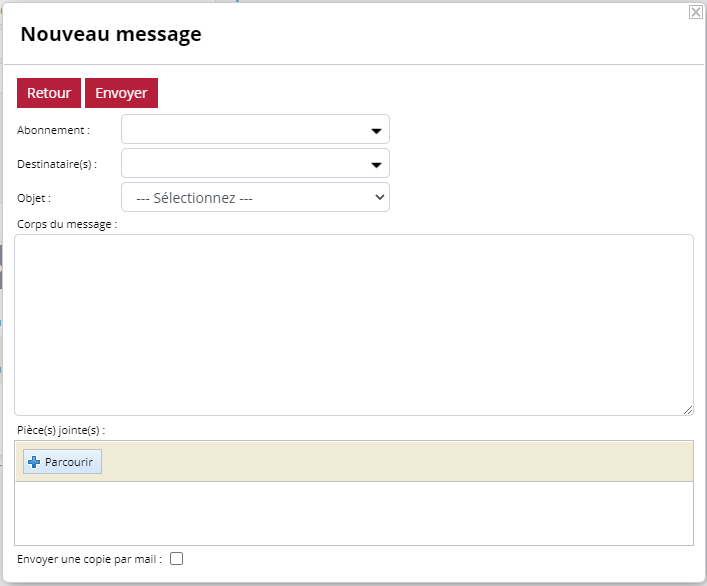
Popup de nouveau message*
Pour créer un nouveau message, trois champs sont requis :
- L’abonnement
- L’objet
- Le corps du message
Le champ "destinataire(s)" permet d’envoyer un message à une personne abonnée précise. Si ce champ reste vide, alors ce sont toutes les personnes de l’abonnement qui recevront le message.
Le champ "Pièce(s) jointe(s)" permet de lier des fichiers à son message.
Si la case "Envoyer une copie par mail" est cochée, alors l’émetteur du message recevra sur sa boîte mail, une copie de ce message.
Notification d’un nouveau message
Un nouveau modèle de notification ’Notification d’un nouveau message’ a été ajouté afin de définir le contenu du mail envoyé lorsqu’un utilisateur choisi de joindre le message à sa boîte mail depuis la messagerie.
Notification d’un nouveau message*
Gestion de l’authentification SSO spécifique client
La gestion de l’authentification par SSO spécifique à certain client était jusqu’a présent confiée à l’application backend. La gestion de l’authentification étant gérée par la gateway, la gestion des SSO spécifiques y a été basculée.
Pour les clients concernés, un backend spécifique contenant le composant d’authentification SSO du client était livré. Ce n’est plus le cas maintenant, le backend standart est livré.
Impacts :
- Les configurations spécifiques des composants SSO qui étaient configurées au niveau des fichiers de configuration du backend doivent être déplacées au niveau de la gateway.
- La route qui redirigeait les requètes SSO vers le backend doit être supprimée du fichier de configuration de la gateway
- La ligne de commande de lancement de la gateway doit être modifiée car elle est maintenant différente afin d’utiliser les composants SSO spécifiques au client.
Authentification SSO spécifique
Tout d’abord l’authentification par SSO des utilisateurs est réalisée par la gateway. Certain client authentifie leurs utilisateurs via un SSO spécifique. Il faut dans ce cas ajouter les librairies dédiées au lancement de la gateway.
La commande de lancement de la gateway est différente dans ce cas.
Le répertoire lib contenant les librairies, est à placer à coté de l’exécutable gateway.jar afin qu’il soit trouvé. Si ce n’est pas le cas, il sera nécessaire d’adapter la ligne de commande.
Librairies sont fournies dans le répertoire \apps\gateway\lib du livrable. Le contenu du répertoire est adapté par client.
Documentation spécifique client
La documentation spécifique au client est fournie dans un répertoire dans le livrable :
<livrable.zip>
\apps\documentation
Cette documentation est présente pour les clients utilisant un composant d’authentification SSO non standard.
Modification message exploitant
Modification de la gestion de la liste de diffusion pour les messages d’information :
- Soit par abonnement cible (tous les abonnements ou sélection de modules fonctionnels).
- Soit utiliser une liste d’abonnement/d’utilisateur via import de fichier
Format du fichier d’import : .csv
- Données du fichier :
- Référence abonnement : Obligatoire (référence externe de l’abonnement utilisée pour la recherche)
- Nom abonnement : facultatif (non utilisé pour la recherche)
- Identifiant utilisateur : facultatif (identifiant de l’utilisateur utilisé pour la recherche)
- Si non renseigné au niveau d’une ligne alors le message sera affiché à l’ensemble des utilisateurs de l’abonnement renseigné
- Nom utilisateur : facultatif (non utilisé pour la recherche)
- Prénom utilisateur : facultatif (non utilisé pour la recherche)
Rendu message exploitant*
Ajout web service de gestion d’exploitant
- Possibilité de creer un Exploitant avec ou sans utilisateur abonné associé
- Possibilité de modifier un Exploitant
- Possibilité de supprimer un Exploitant avec ou sans son utilisateur abonné associé
Ajout de l’identifiant de l’utilisateur dans le web service de création d’utilisateurs avec association à un abonnement ou association d’un utilisateur existant à un abonnement
- PUT /core/v2/abonnements/refAbonnement/utilisateurs/email ?utilisateurLocal=true|false
Configuration des contrôles sur les sommes de contrôle et la nature des SDD
Les contrôles sur les sommes de contrôle et la nature des SDD sont rendus configurables pour les types de fichiers concernés.
Ces contrôles sont effectués lors du parsing du fichier et sont activés pas défaut.
Les contrôles sont activables / désactivables depuis l’interface exploitant à partir du menu : Configuration → Traitements → Onglet Contrôle des dépôts.
Nouveau connecteur de transfert SycoFlux
Cette version propose le nouveau connecteur de transfert SycoFlux permettant d’intégrer Sycomore avec PMF. Ce connecteur est désactivé par défaut sur la plateforme.
- Possibilité pour un exploitant de créer un serveur bancaire utilisant le protocole SycoFlux.
- Possibilité pour un abonné lié à un compte exploitant de dupliquer un serveur utilisant le connecteur SycoFlux.
- Possibilité de gérer les transferts autorisés et de créer des FQA sur ces serveurs.
Dépôt d’un fichier sur Sycomore pour transfert vers banque
Un nouveau connecteur SycoFlux est créé afin de permettre le dépôt d’un fichier sur Sycomore et son transfert vers le serveur bancaire. Afin d’activer ce connecteur, il faut déclarer un nouveau serveur de transmission du côté exploitant. (cf. Nouveau connecteur de transfert SycoFlux).
- Le workflow est alors modifié de la façon suivante :
- Lors du dépôt du fichier sur Sycomore, celui-ci est transféré au serveur bancaire.
- Les contrôles sont effectués du côté du serveur bancaire. Il débloque le dépôt en appelant le WS de validation d’état.
- Lorsque le dépôt n’est pas contrôlé, il est alors bloqué à l’état fictif En attente de contrôle du serveur bancaire.
- Si les contrôles n’ont pas pu être effectués, le serveur bancaire appel un web service de mise en erreur du dépôt et propage les erreurs rencontrées lors du contrôle.
- Il n’y pas de transfert de fichier vers le serveur bancaire à la fin du workflow.
- Modification du web service de validation d’état (AccesDepotsWSRest.validerEtatDepot()) afin de permettre le déblocage du dépôt (etatDepot=EN_ATTENTE_CONTROLES_SERV_BANCAIRE) :
- L’appel du web service avec l’état EN_ATTENTE_CONTROLES_SERV_BANCAIRE permet de débloquer le dépôt une fois les contrôles effectués par le serveur bancaire.
- Ajout d’un web service de mise en erreur d’un dépôt
- POST /rest/comm/v2/abonnements/refAbo/depots/idDepot/passerEnErreur ?etatDepot=etatDepot
- cf. Description du web service de mise en erreur d’un dépôt
Ajout du mode SycoFlux
La plateforme SycoFlux est constituée de la plateforme complète Cegid Relations Bancaires et Cegid Serveur Bancaire. Pour plus de détails voir le chapitre : [fonctionsSycoflux].
SYCOFLUX - Modification d’un fichier déposé sur Sycomore (suppression d’opération)
Lors de la modification d’un fichier sur Sycomore, celui-ci est retransféré au serveur bancaire. Il réapplique les contrôles et renvoie les erreurs concernant le fichier le cas échéant.
- Lorsque le fichier est modifié, le workflow évolue de la façon suivante :
- Si le contrôle n’a pas encore été effectué par le serveur bancaire, le dépôt passe à l’état "En Attente de contrôle du serveur bancaire".
- Si le contrôle a été effectué, le dépôt passe à l’état suivant attendu.
- Si le serveur bancaire relève des erreurs lors du contrôle, le dépôt est passé à l’état ERREUR.
SYCOFLUX - Ajout d’un WebService d’association de comptes sur des FQAs
Ce service permet d’associer et de dissocier des comptes dans des fqas.
cf. Description du webService d’association
SYCOFLUX - Ajout d’un WebService de gestion d’habilitations (FQA, FR, FQR, Compte) pour les utilisateurs
cf. Description du webService de gestion d’habilitations
SYCOFLUX - Ajout item de menu ’vers accueil PMF’
- Si l’utilisateur courant connecté est un exploitant ou si c’est est un utilisateur métier associé à un exploitant et que la plateforme est en mode SycoFlux (paramètre plateforme : Activer la plateforme SycoFlux), alors :
- Le bouton Déconnecter ne s’affiche pas.
- Un item de menu supplémentaire ’vers accueil PMF’ a été ajouter pour permettre à l’utilisateur de naviguer vers la PMF.
Fonctionnalités SycoFlux
Suivis des relevés : visualisation par le serveur bancaire du téléchargement d’un relevé sur Sycomore
Lorsqu’un relevé est consulté en détail, téléchargé, imprimé, exporté ou converti, un évènement est propagé depuis l’application vers le serveur bancaire.
Connecteur de propagation des évènements concernant le téléchargement d’une réception
Ce connecteur permet d’émettre des messages vers le serveur bancaire afin que celui-ci puisse suivre le téléchargement de la réception par un utilisateur. Le Web Service appelé est un service Rest acceptant de recevoir un message au format JSON décrivant l’événement.
Pour être complet, ce service doit être activé dans la webapp de Sycomore.
Il est désactivé par défaut et peut être activé et configuré via les propriétés à définir au niveau plateforme
cf. Documentation Cegid Relation Bancaires*
Le web service "Propagation des évènements de téléchargement des réceptions" est utilisé
Il permet d’émettre des messages vers la PMF afin que celle-ci puisse suivre le téléchargement de la réception par un utilisateur. Le Web Service appelé est un service Rest acceptant de recevoir un message au format JSON décrivant l’événement.
Liste des évènements concernés : On considère qu’une réception est téléchargée pour les évènements suivants : DETAIL, IMPRIMER, TELECHARGER, EXPORTER_CSV, CONVERTIR.
Paramètres plateforme : Pour être complet, ce service doit être activé dans la webapp de Sycomore.
Il est désactivé par défaut et peut être activé et configuré via les propriétés à définir au niveau plateforme
Absence de transfert en cas de création du dépôt par le serveur bancaire
Lorsque le serveur bancaire créé un dépôt et appel le Web Service Sycomore pour le transmettre, le dépôt n’est pas re-transféré ni re-contrôlé.
Le web service "Création d’un dépôt sur un FQA" est utilisé.
Ce service permet d’uploader un fichier bancaire afin de créer un dépôt sur le système sans avoir besoin de préciser le fqa. Le dépôt est pris en charge par Sycomore, intégré au workflow de traitement afin d’être finalement transféré en banque. Un fqa sera associé automatiquement au dépôt en fonction du type de fichier, du format s’il est renseigné et de la configuration.
Afin de pouvoir détecter une création de dépôt par le serveur bancaire, un nouveau paramètre a été créé.
Interdire l’annulation / la réactivation des remises et opérations pour un dépôt via webservice
Dans le cadre de Sycoflux, le serveur bancaire peut créer un dépôt et doit alors le transmettre à la plateforme. Il utilise pour cela le webservice précédent. Lorsque ce cas se produit, l’utilisateur ne peut ni annuler, ni réactiver les remises et les opérations.
Ces actions seront cependant réalisables du côté du serveur bancaire.
Récupération des informations de signatures de dépôt pour les transferts SycoFlux
Les informations de signataire et des signatures déjà réalisées sont récupérées via SycoFlux pour les transferts liés à SycoFlux, on rajoute deux paramètres permetant de récupérer les informations.
SYCOFLUX - Ajout de la signature de transfert
Il est maintenant possible de signer un transfert SycoFLux en PKCS#7, le fonctionnement est le même que pour une signature interne classique. La validation, la gestion des signataires et certificat est déporté du coté du serveur SycoFLux De plus les informations de référence de la remise (identifiant) et référence des ordres ont été rajoutés aux bordereaux.
Correction application de signature pour les bordereaux multi ordres
Un scroll a été rajouté au niveau de l’affichage du bordereau, pour permettre de visualiser correctement les signatures multi ordre
Modification des éléments créés depuis le serveur bancaire
Cette fonctionnalité permet de restreindre la modification et la suppression de la configuration d’un abonnement créé depuis un connecteur Sycoflux (via IHM ou Web Service).
Les utilisateurs habilités à la modification sont l’utilisateur exploitant et les utilisateurs métiers qui lui sont associés. Les autres utilisateurs n’ont pas accès à la modification ou la suppression des éléments suivants :
- Entités
- Banques
- Serveurs
- Transferts autorisés
- Comptes émetteurs
- Flux qualifiés aller
- Flux qualifiés retour
- Flux retour
- Utilisateurs
Cette fonctionnalité est décrite de manière plus complète dans le paragraphe dédié : Habilitations de gestion des éléments SycoFlux
Ajout web service de gestion des écritures prévisionnelle
- Création d’une écriture prévisionnelle
- Modification d’une écriture prévisionnelle
- Suppression d’une écriture prévisionnelle
- Actualisation des écritures prévisionnelles obsolètes
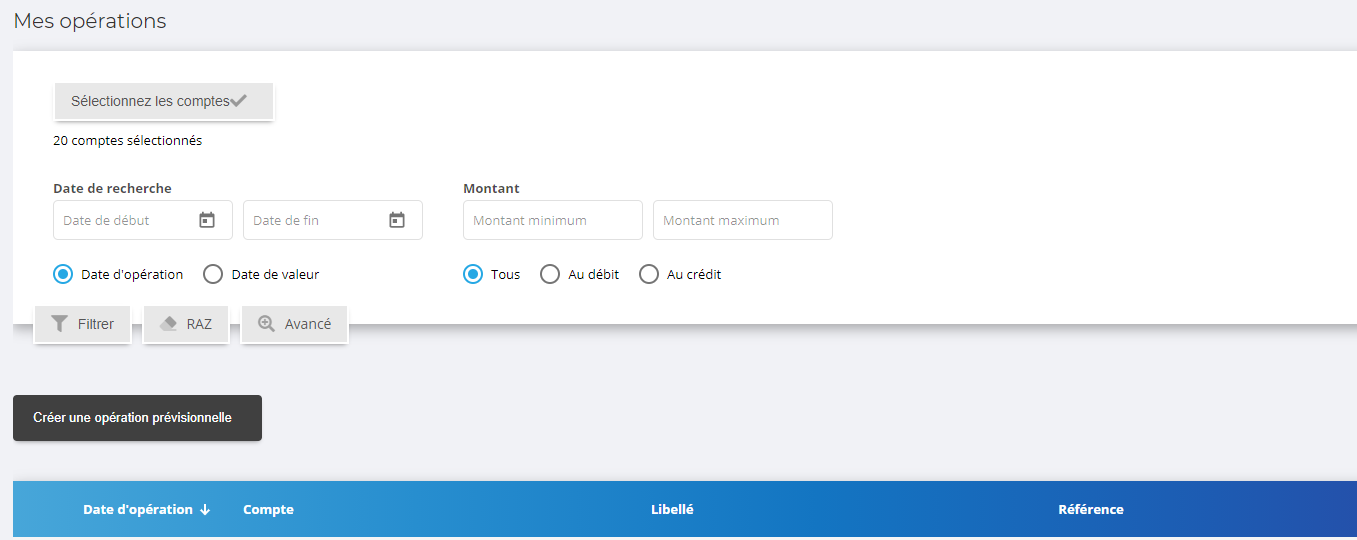
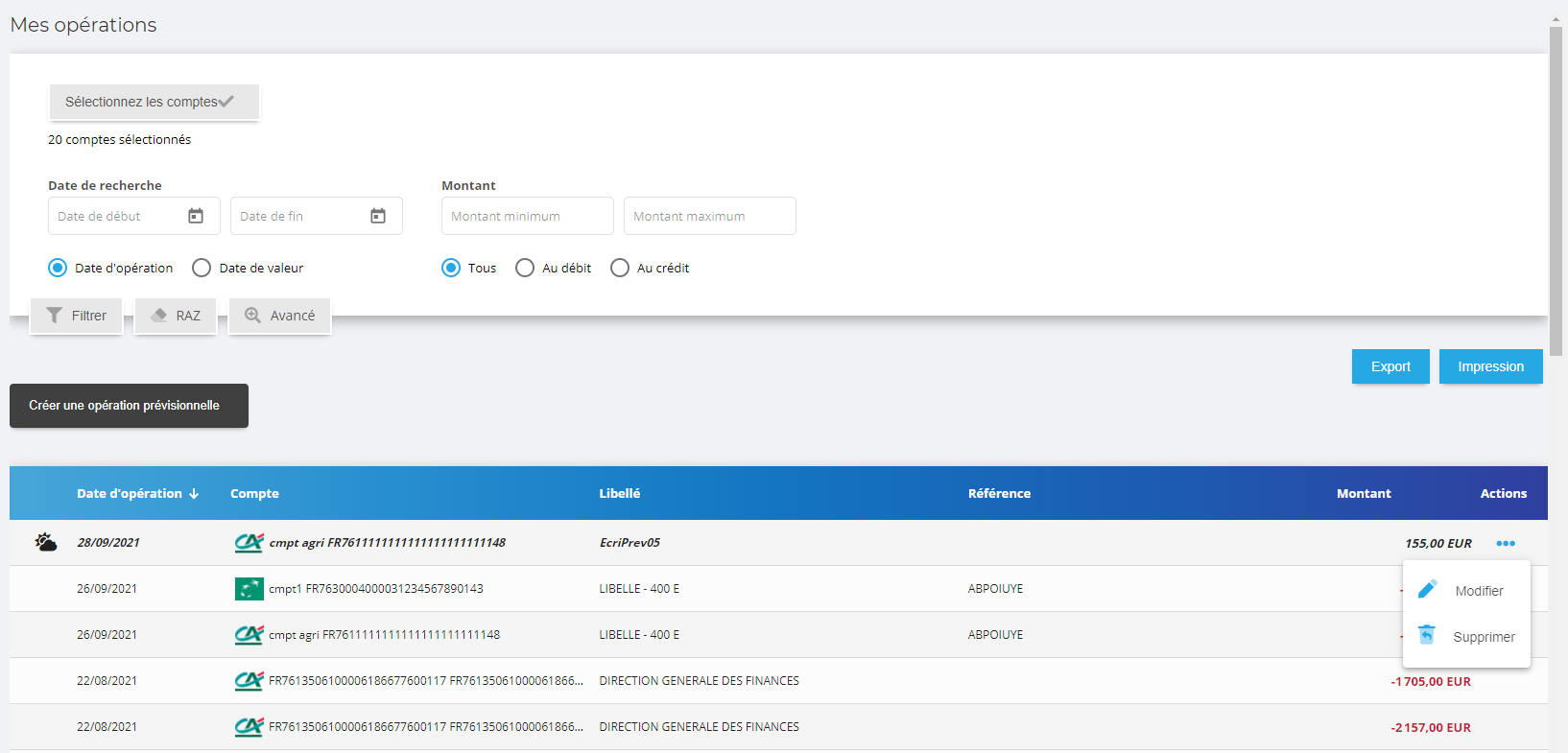
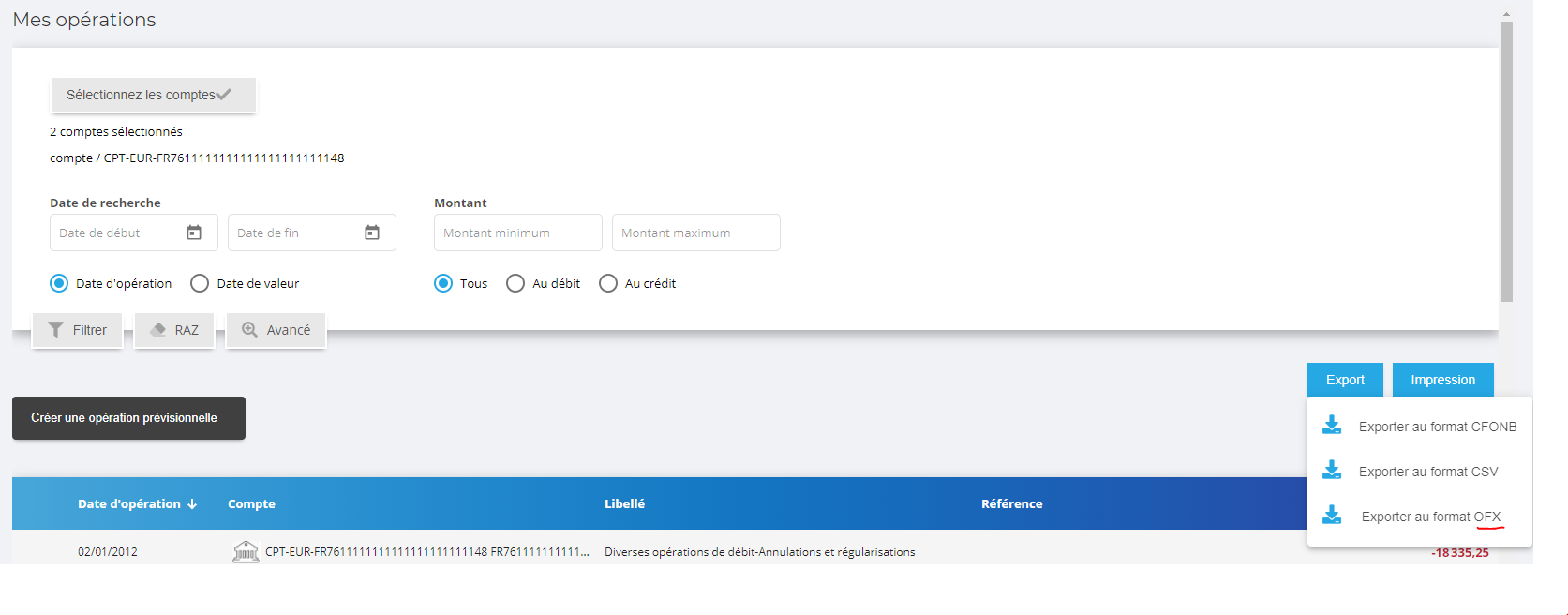
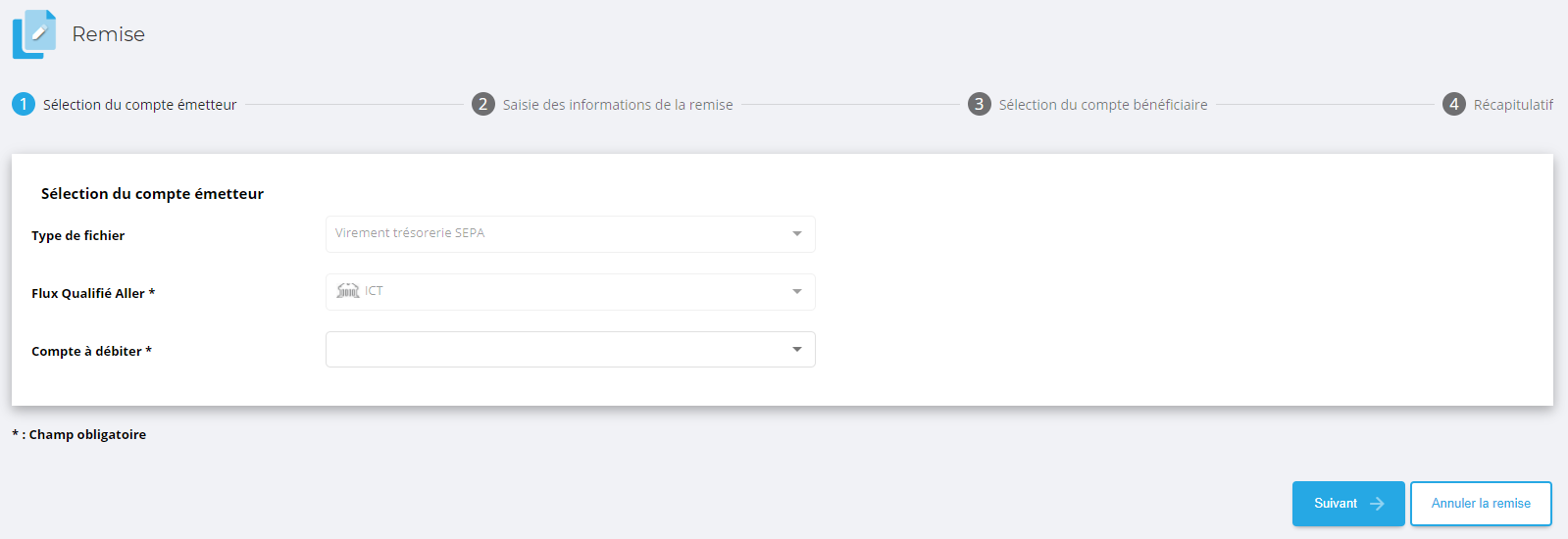
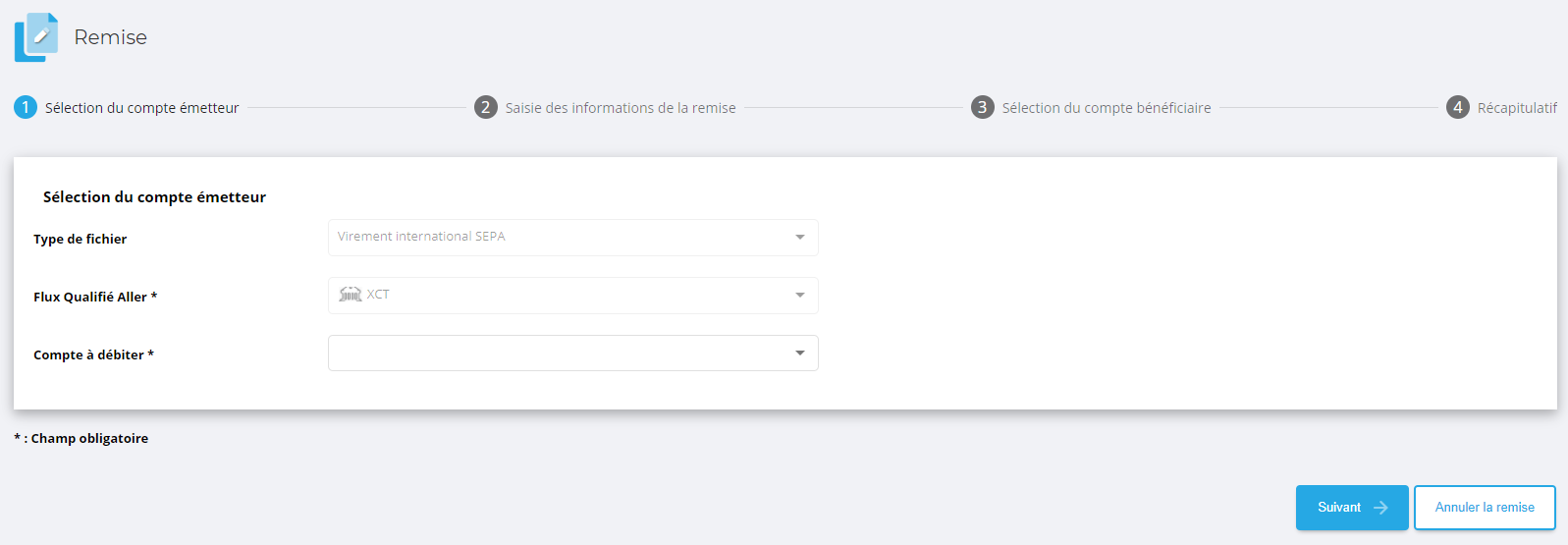

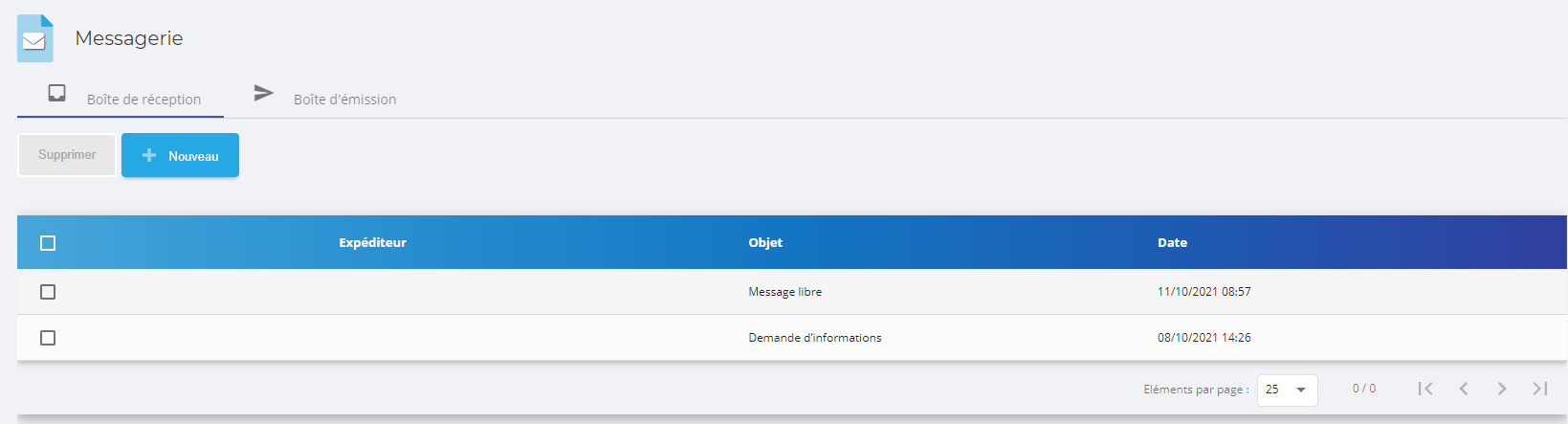
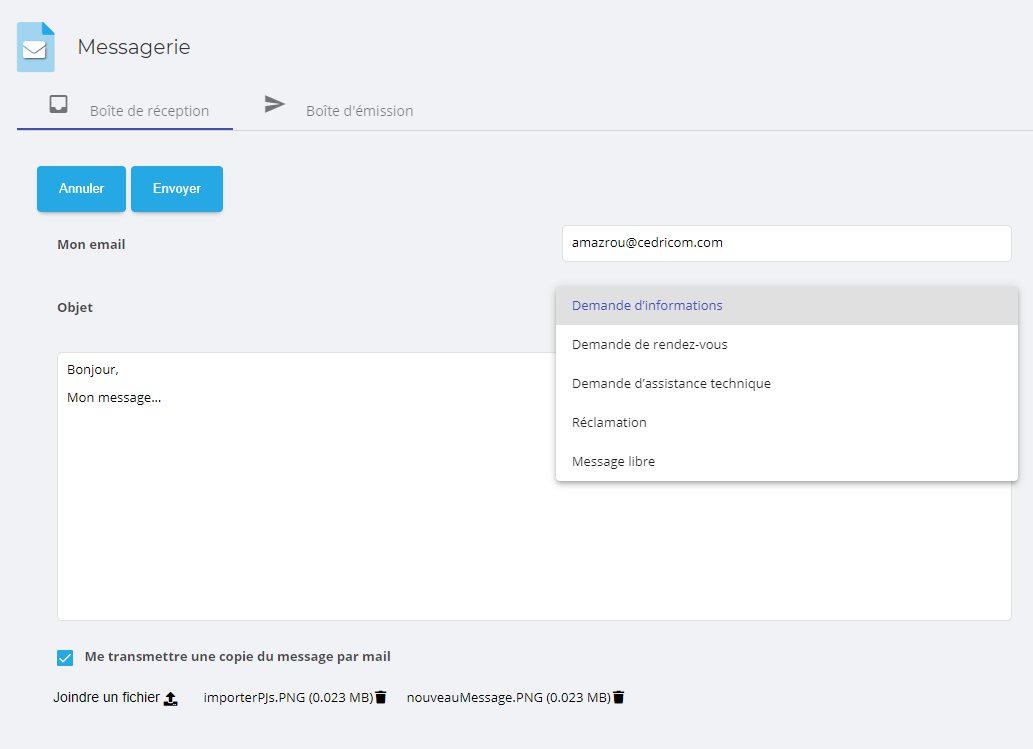
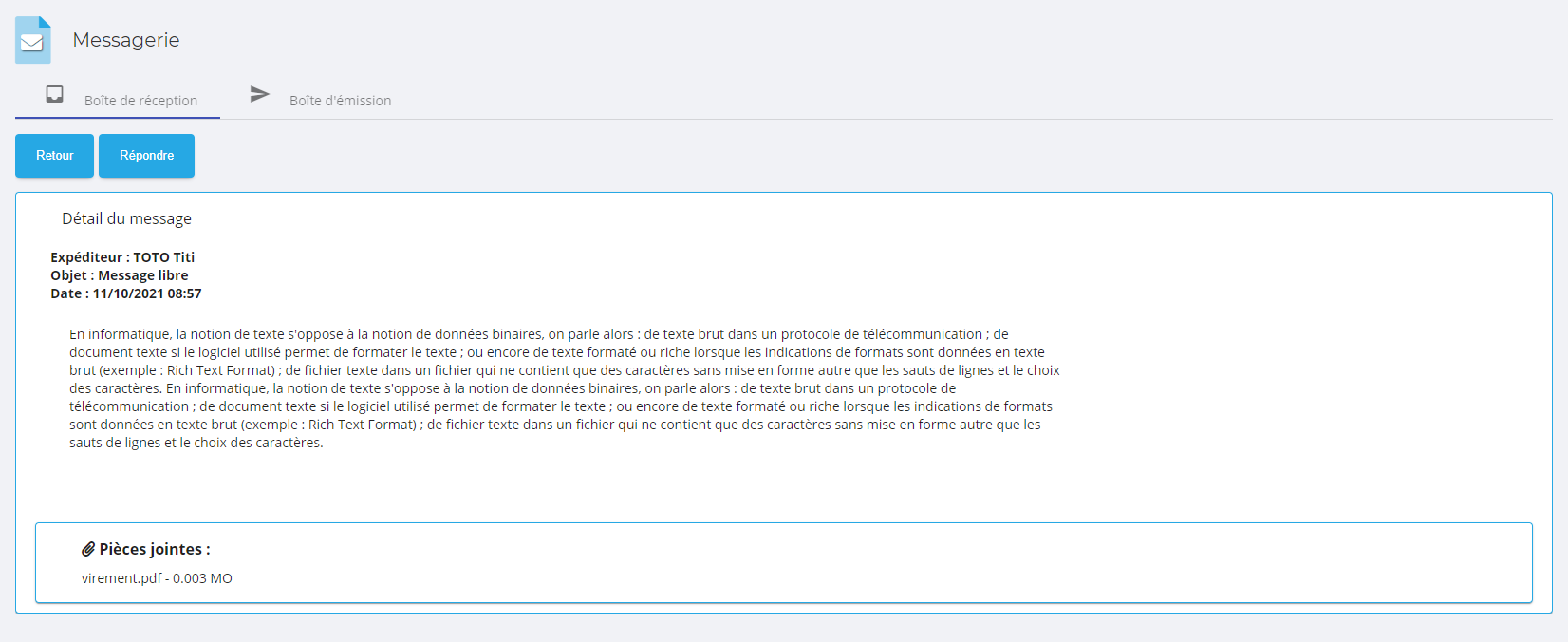
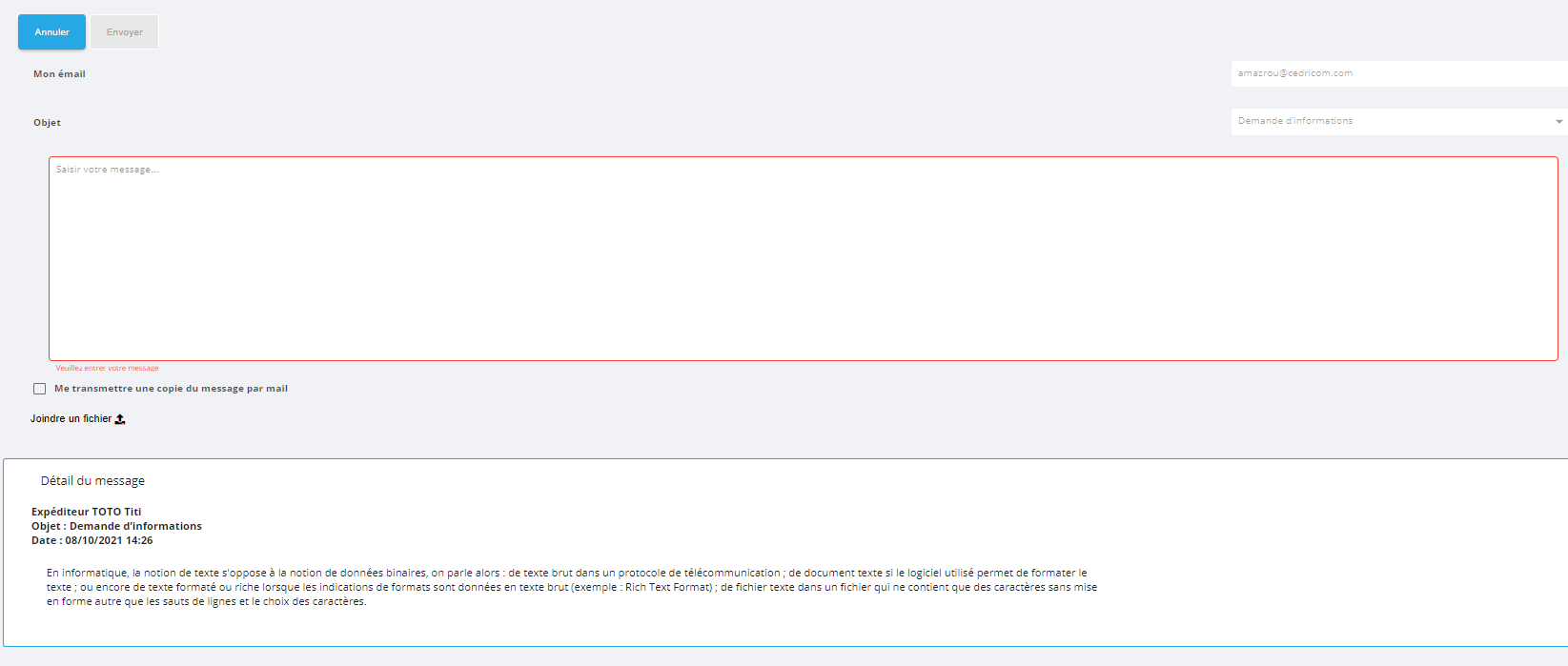

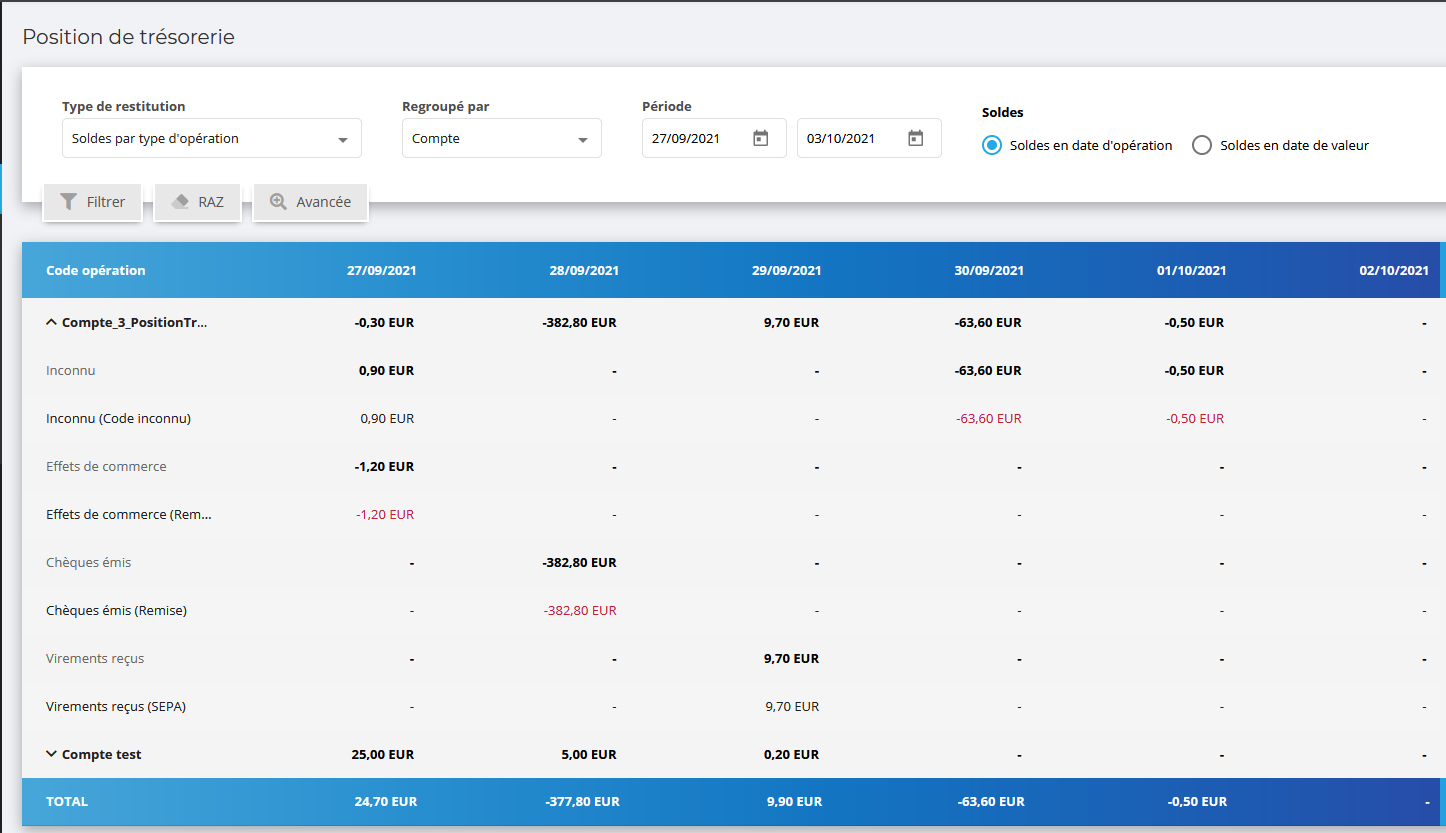
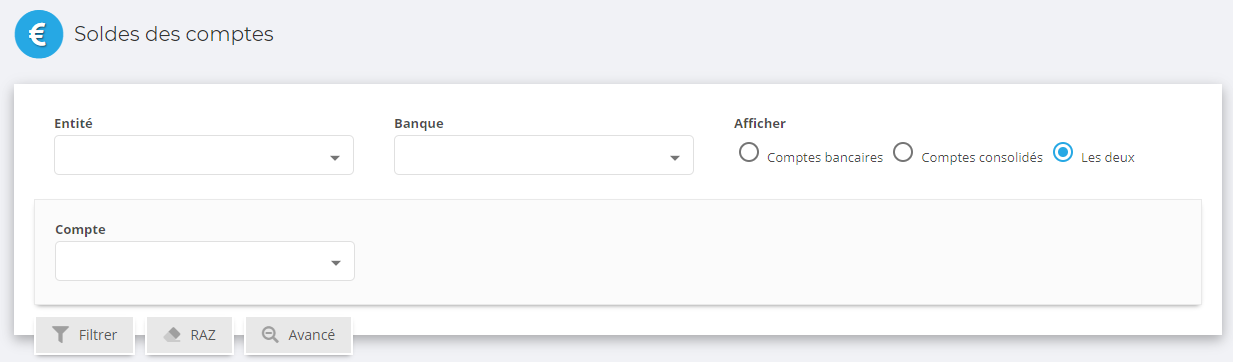
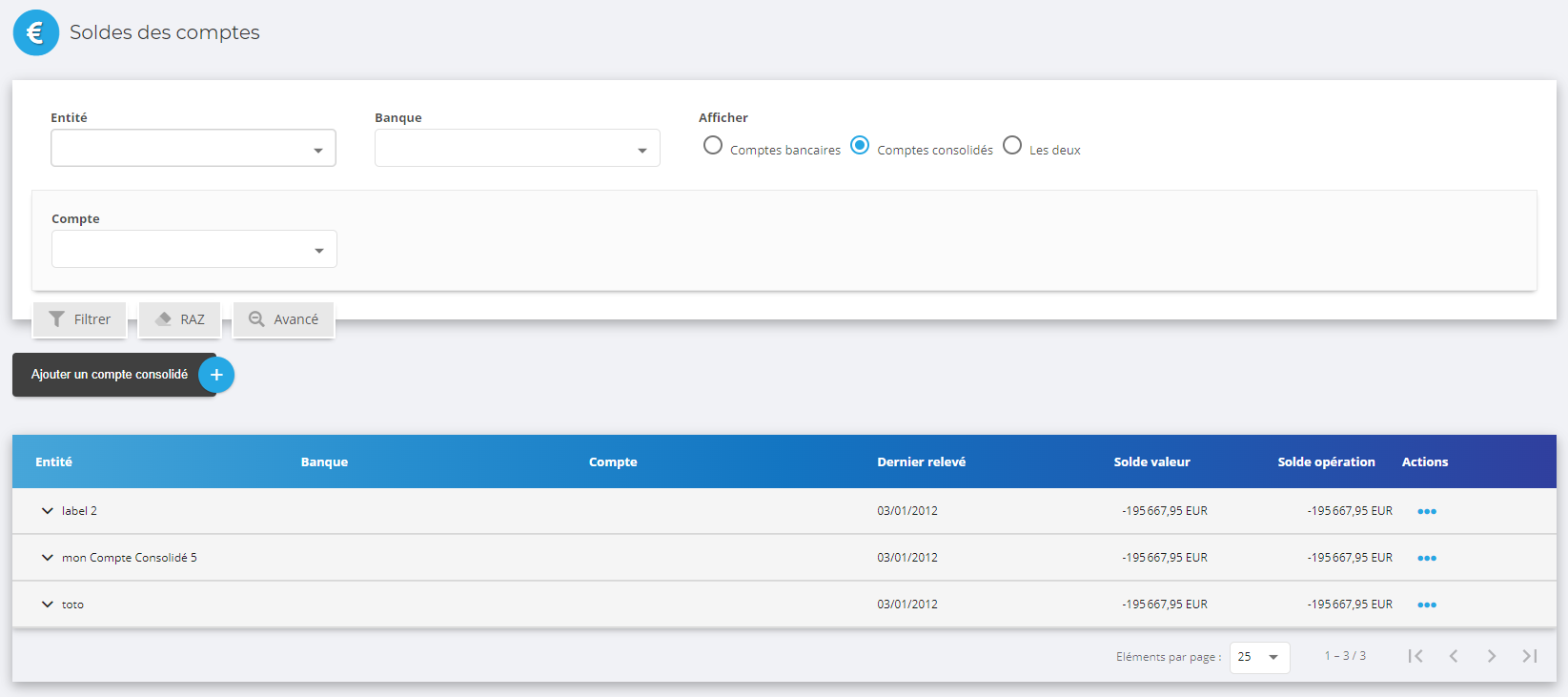
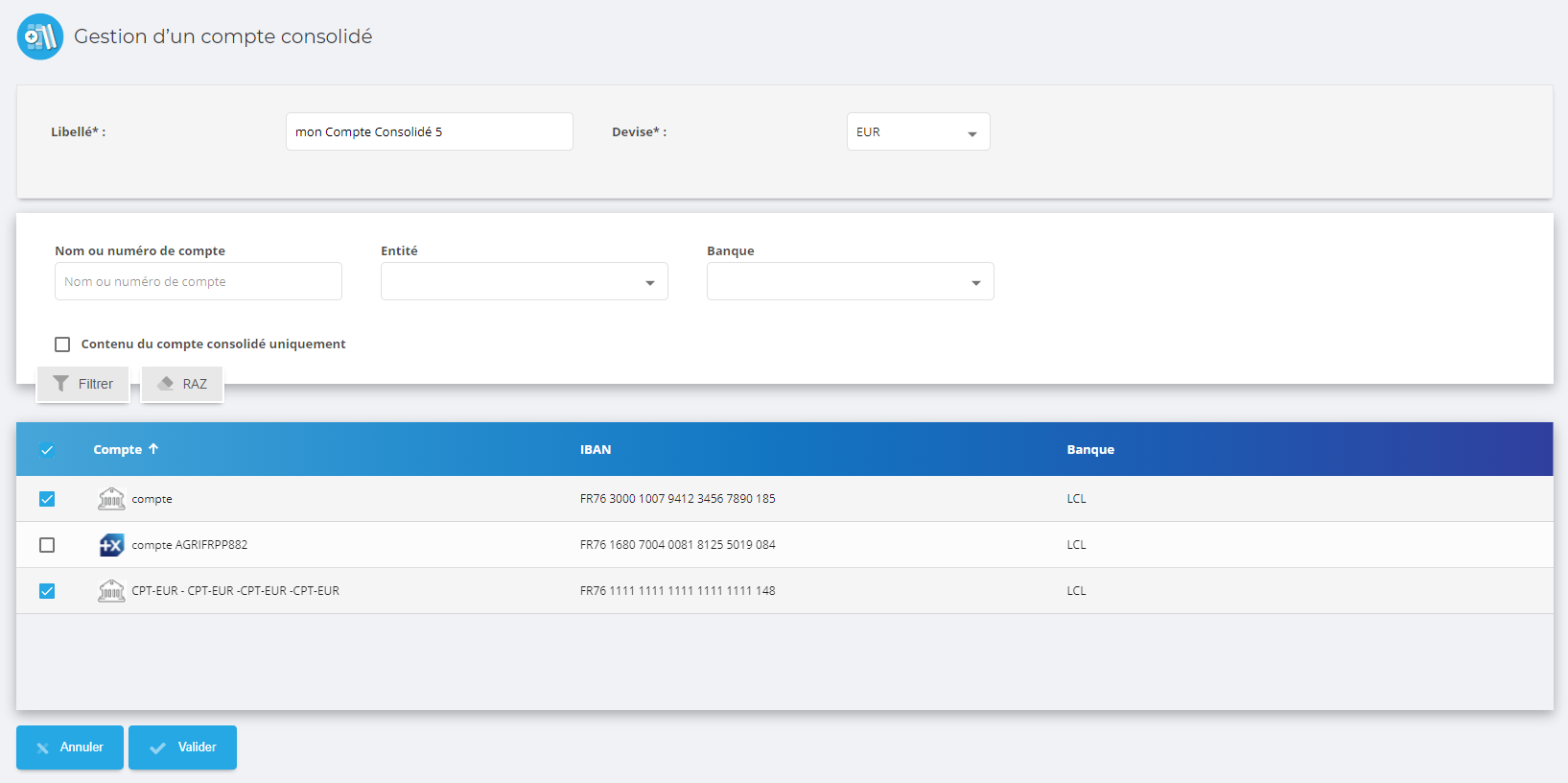
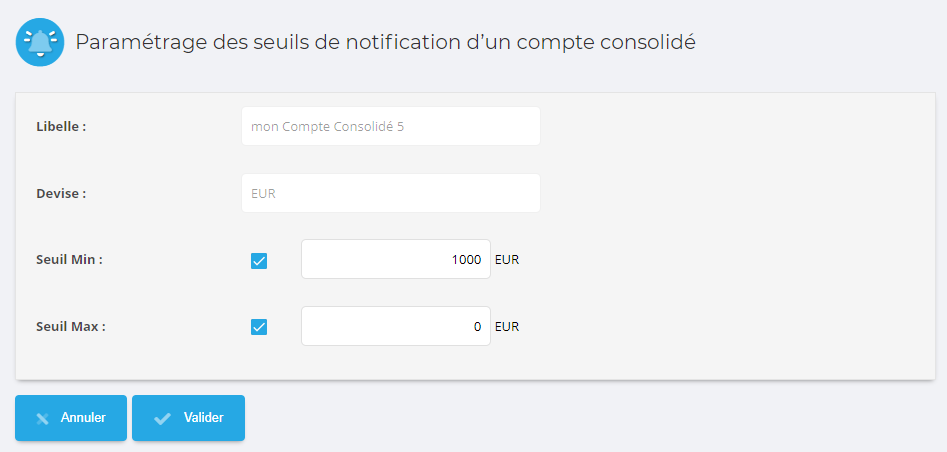
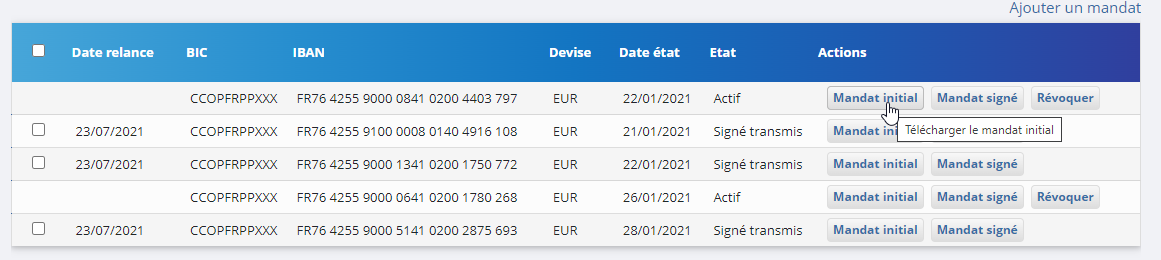
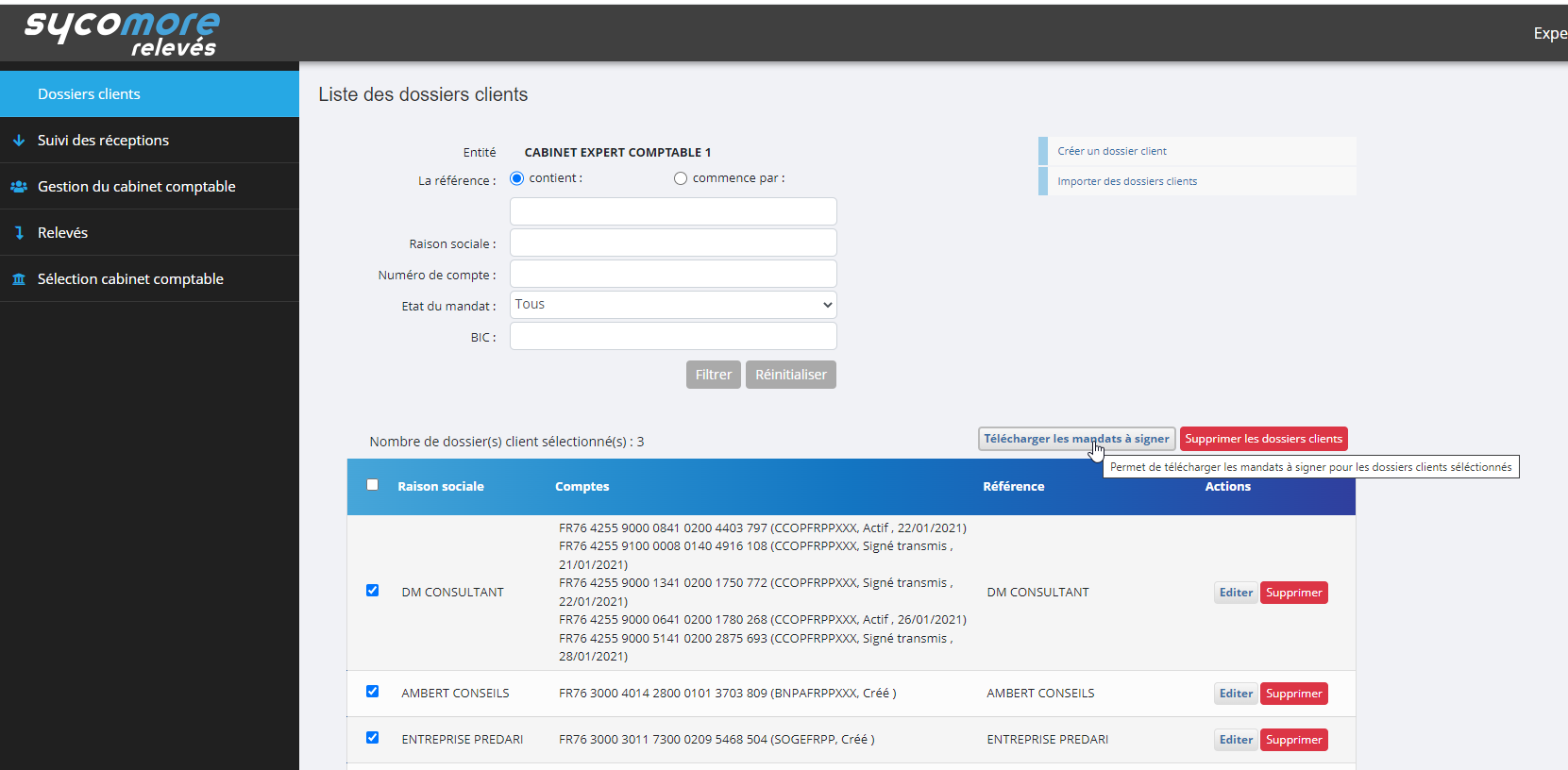
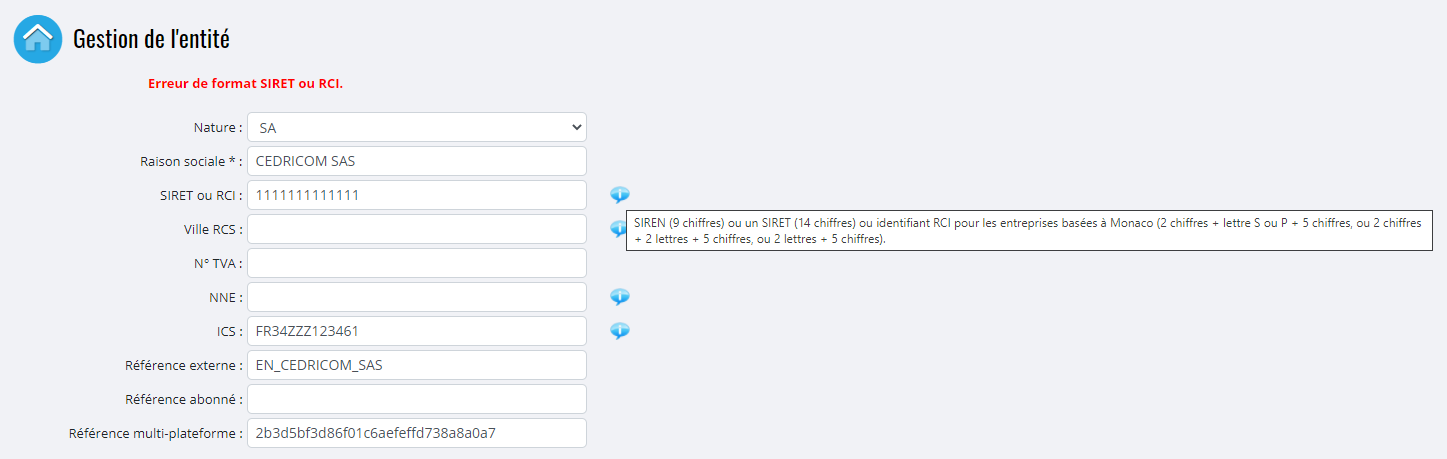
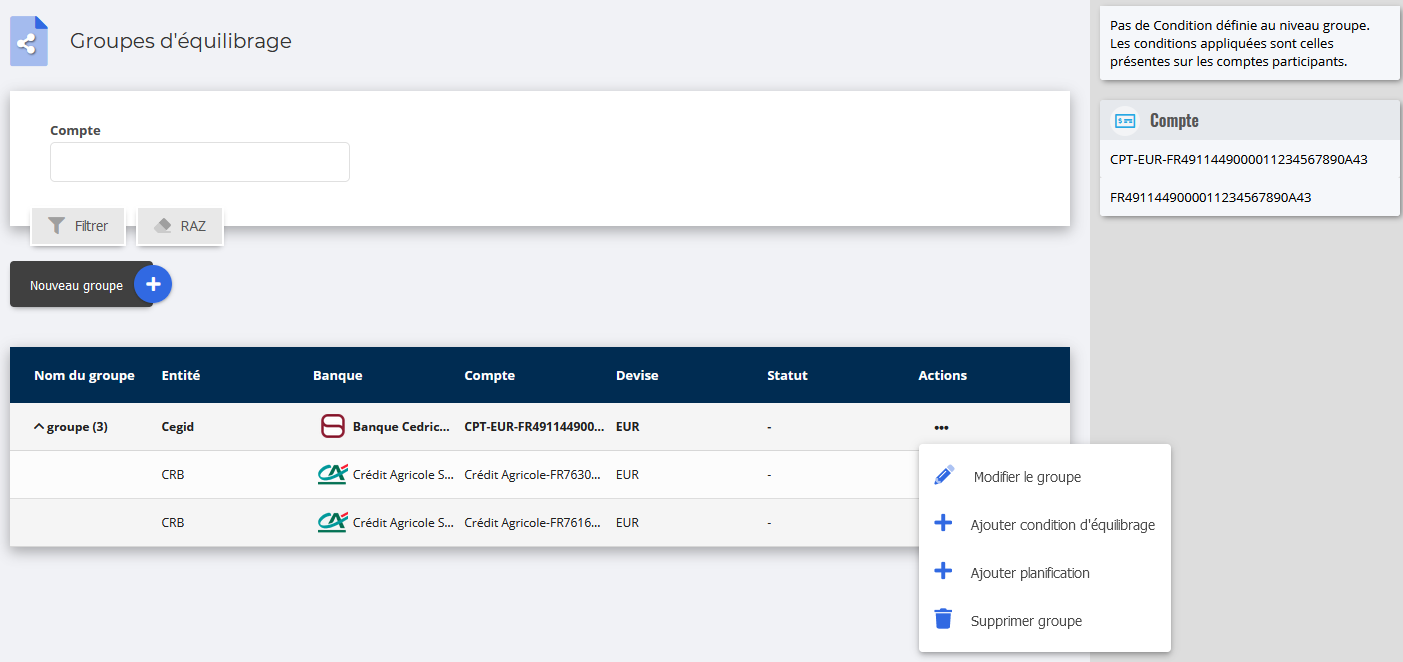
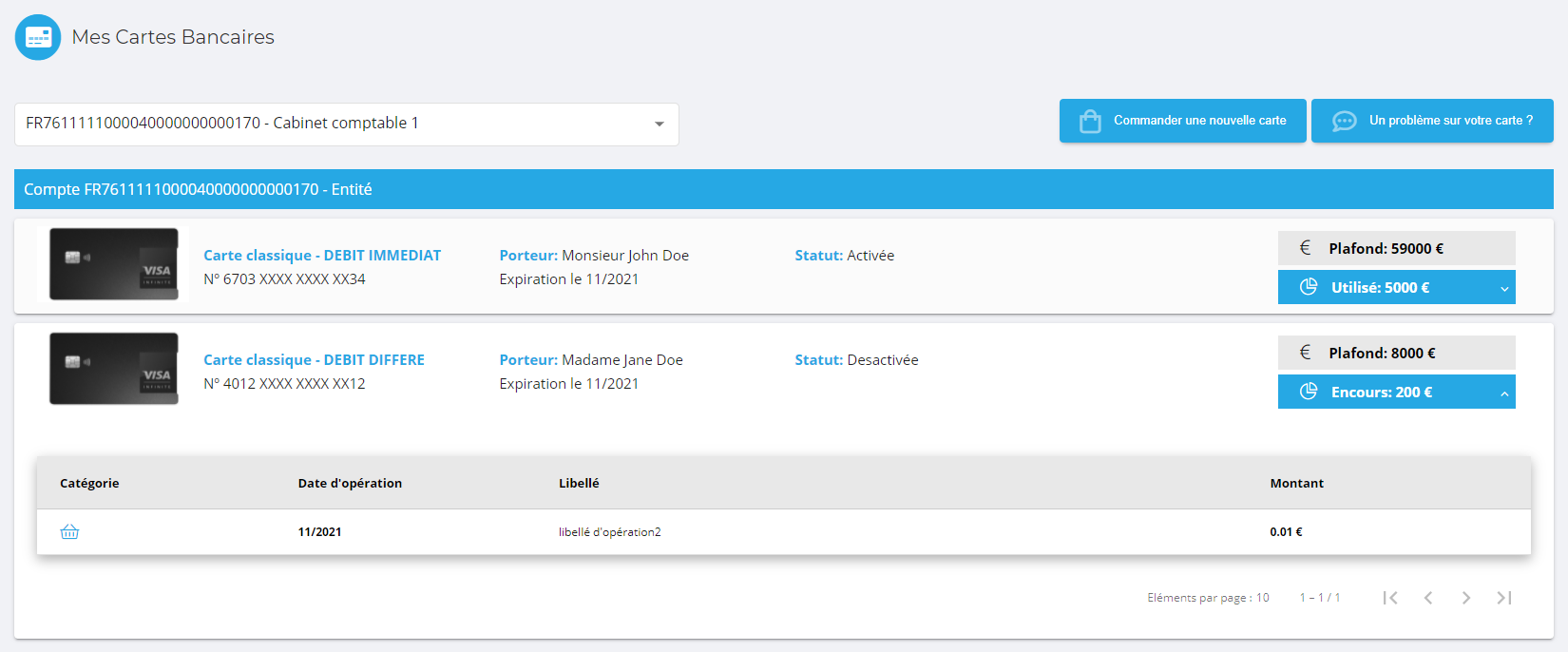
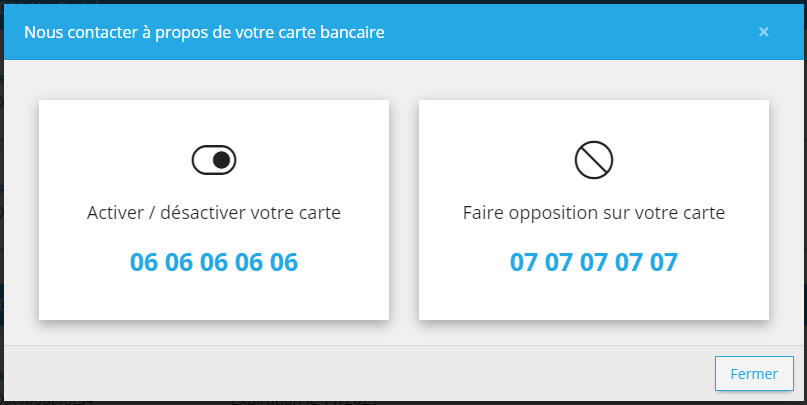
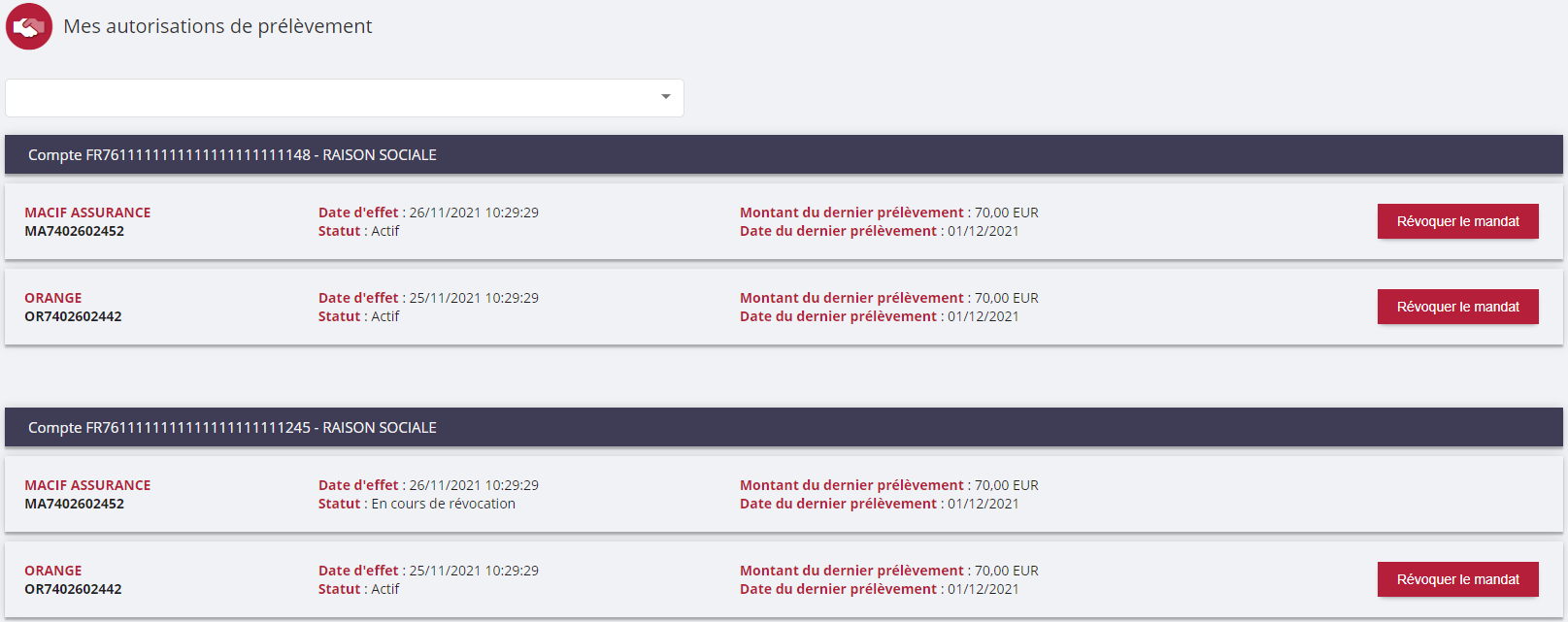
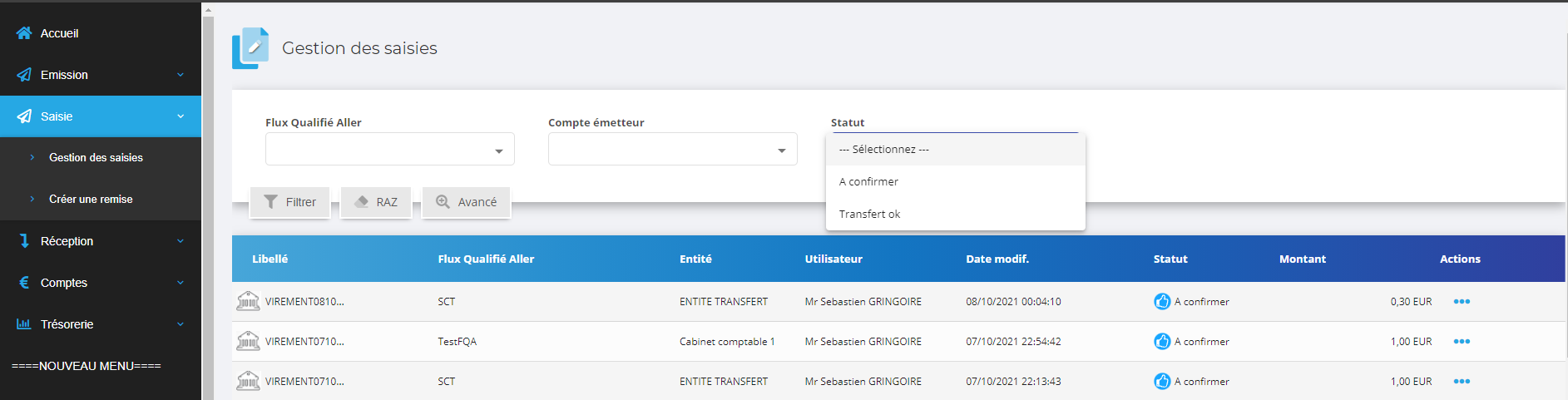
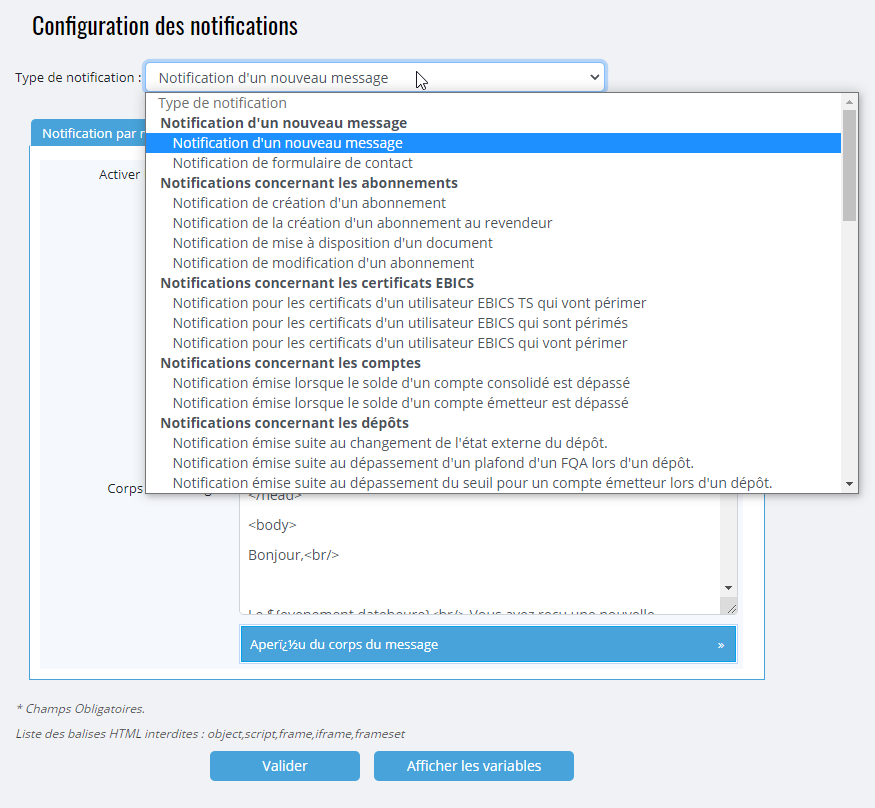
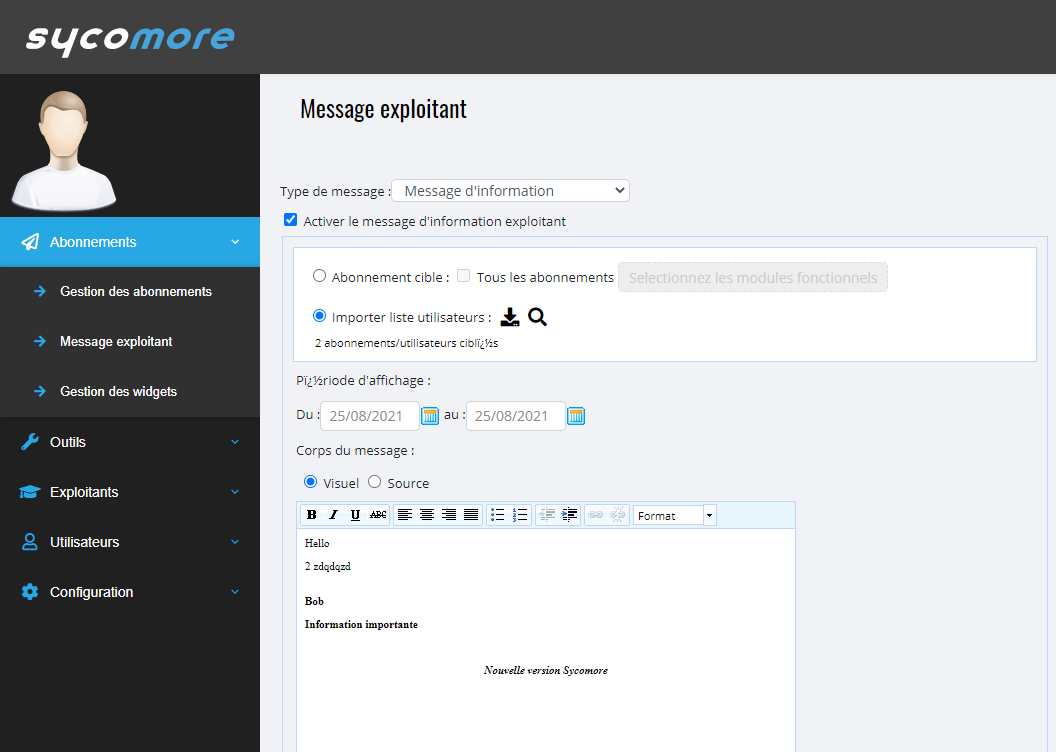
 Une remarque sur cet article ?
Une remarque sur cet article ?