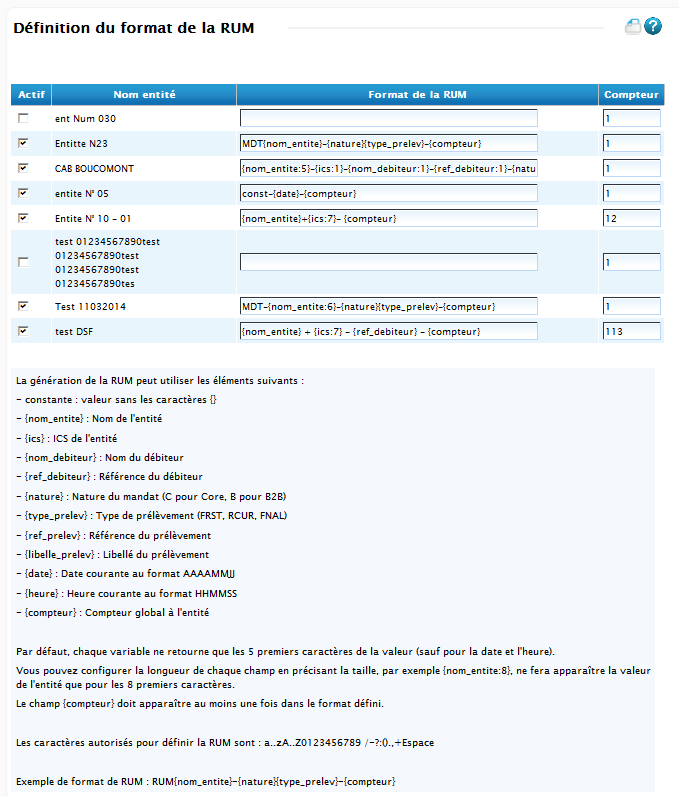Entités
Lorsque vous souscrivez un abonnement, un accès administrateur d'abonnement vous est transmis.
Ce compte utilisateur vous permet de paramétrer votre abonnement.
Afin de paramétrer votre abonnement, vous devez au minimum suivre les étapes suivantes :
Créer une entité et pour celle ci :
- 1) Ajouter une banque.
- 2) Ajouter un compte bancaire.
- 3) Ajouter un type de flux.
Selon vos besoins, vous pouvez :
- Ajouter un Flux Qualifié Aller.
- Ajouter un Flux Retour.
- Ajouter un Flux Qualifié Retour.
Gestion des entités
Depuis la page d'accueil :
- Cliquer sur le menu gauche Entité
- Cliquer sur le menu droit Ajouter une entité
Ouverture du formulaire :
- Saisir les différents champs de la nouvelle entité.
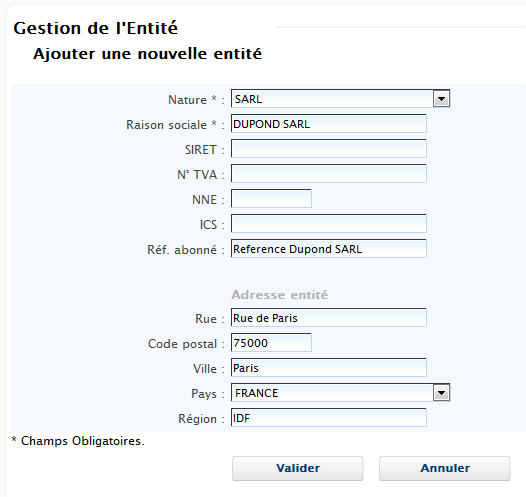
Créer une banque
Depuis la page d'accueil :
- Cliquer sur le menu gauche Entité
- Identifier l'entité concernée avec le bouton Sélectionner
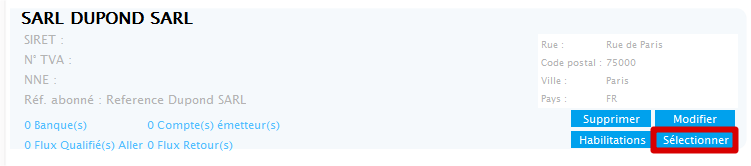
- L'entité selectionnée est identifiée dans la bannière haute.
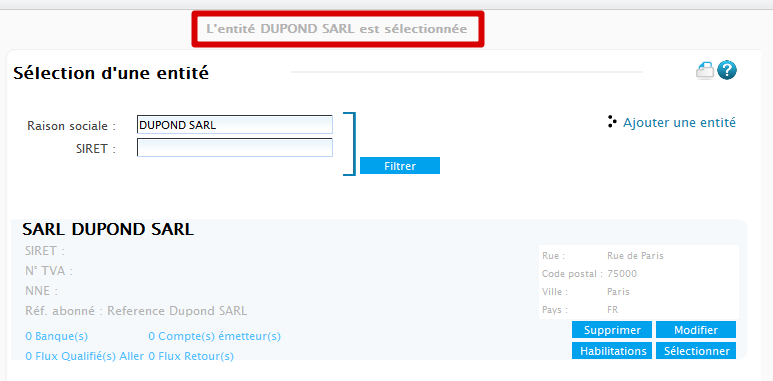
- Dans le menu Entités, cliquer sur le sous-menu Banques
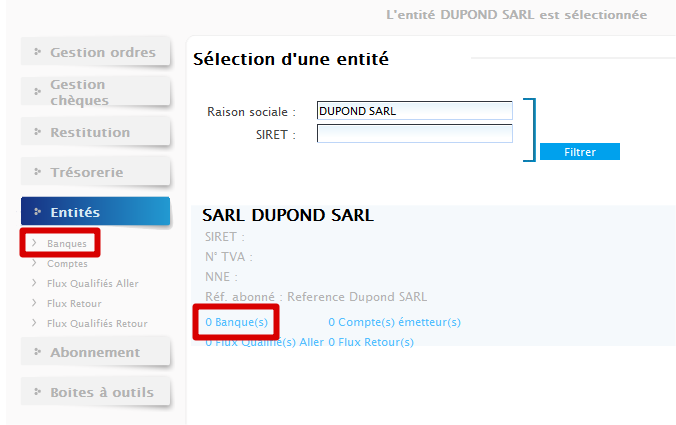
- Cliquer sur le menu droit Ajouter une banque
- Renseigner le formulaire avec les informations de la banque :
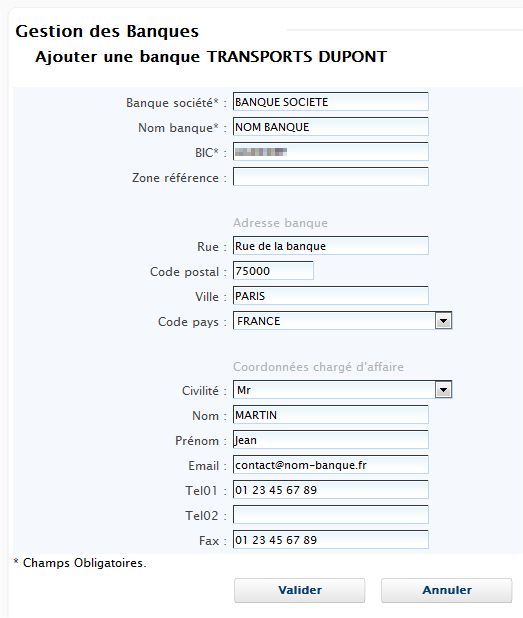
Connexions et certificats Ebics
La définition d'une connexion Ebics requiert une liste de paramètres fournie par la banque :
- URL : adresse du serveur de la banque.
- HOSTID : Identifiant du serveur EBICS, en général le code BIC de la banque, sur 8 ou 11 caractères.
- PARTNERID : Identifiant abonné au serveur Ebics de la banque.
- USERID : codes utilisateurs, abonnés, associés au PARTNERID.
- Services de transfert souscrits pour la connexion bancaire.
Une connexion Ebics est opérationnelle lorsque les éléments suivants sont définis :
- Un serveur bancaire Ebics.
- Un ou plusieurs utilisateurs : UserID T et/ou TS (Ebics avec signature).
- Des transferts autorisés : services souscrits auprès de votre banque pour le transfert de vos fichiers.
Serveur bancaire EBICS
Depuis la Gestion des Banques :
- Cliquer sur le sous-menu Ajouter un serveur
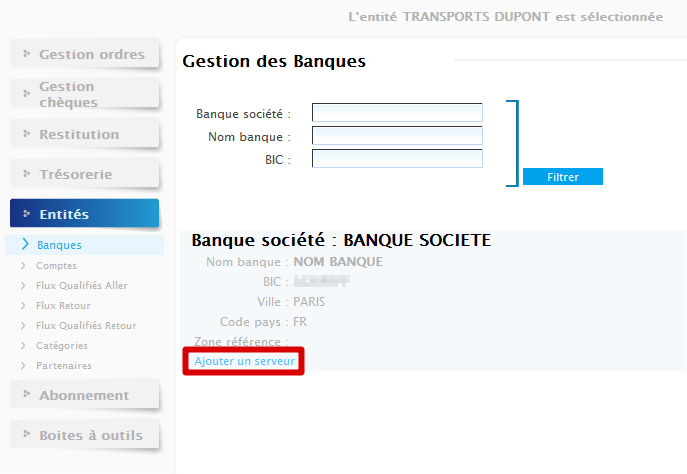
- Renseigner le formulaire avec les informations du serveur bancaire :
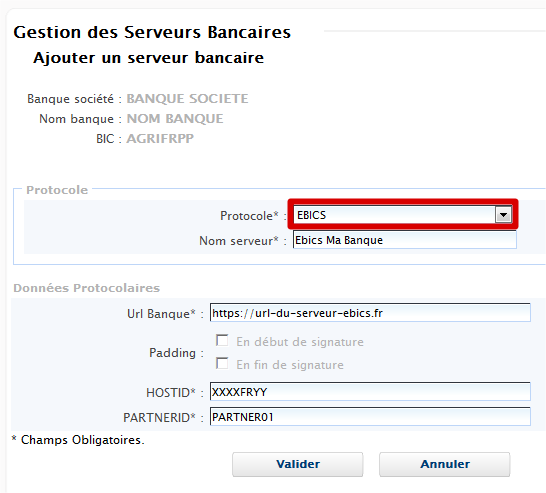
Informations :
- Nom serveur Doit être unique.
- Url banque Bien respecter les majuscules-minuscules. Un seul caractère erroné rend inopérant le serveur de transmission.
- Padding Paramètre technique de complétion des paquets de signature avec des zéros binaires.
- HOSTID Identifiant banque, c'est en général le code BIC de la banque (8 ou 11 caractères).
- PARTNERID Identifiant abonné d'une connexion Ebics, communiqué par la banque.
 : Afficher
: Afficher : Modifier
: Modifier : Supprimer
: Supprimer : Transferts autorisés
: Transferts autorisés : Utilisateurs associés
: Utilisateurs associés
Le serveur Ebics est créé avec le statut Nouveau.
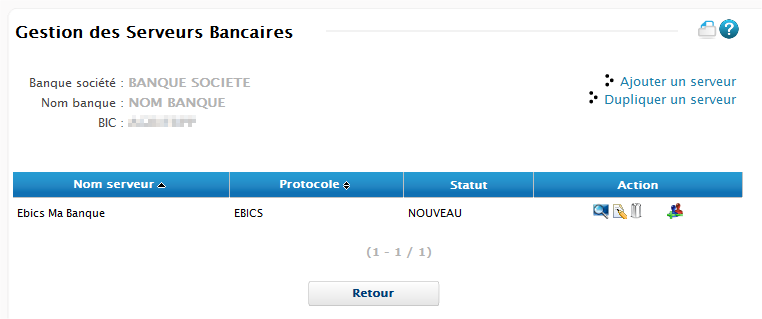
Utilisateur, UserID & Certificats
La liste des utilisateurs d'un serveur bancaire ebics comprend les UserID pour une connexion en mode T et en mode TS pour les services avec signature. Les UserIds ont les statuts suivants :
- Nouveau : UserID créé
- Lettré : UserID avec un triplet de certificats électroniques
- Initialisé : certificats transmis au serveur de la banque
- Activé : UserID opérationnel
Les différents statuts d'un Userid résultent d'une phase d'enrôlement. L'enrôlement comprend l'ensemble des étapes suivantes :
- Créer : définir un UserID
- Générer : générer les certificats et les lettres d'initialisation que vous signerez et qui permettra à la banque de garantir votre identité.
- Envoyer les certificats à la banque : transmettre de façon électronique à la banque les paramètres de sécurité. Une fois les certificats envoyés à la banque, il faut attendre que la banque active la connexion.
- Imprimer : imprimer les lettres d'initialisation. Elles doivent être signées et transmises à la banque.
- Activer : confirmation des certificats du serveur de la banque, la connexion est opérationnelle.
Définition des UsersID
Ajouter un Utilisateur :
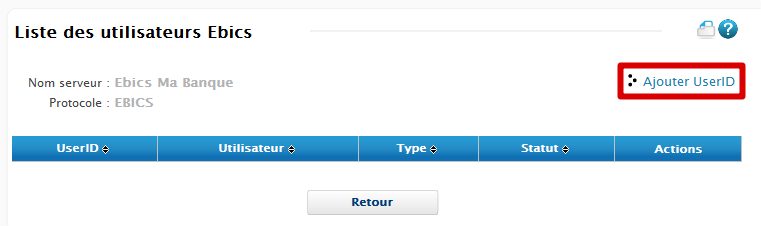
Les propriétés d'un UserID T :
- UserID
- compteur, valeur initiaisé à A000
- type ou mode Ebics T
- L'action Enregistrer crée le Userid T à l'état Nouveau
-
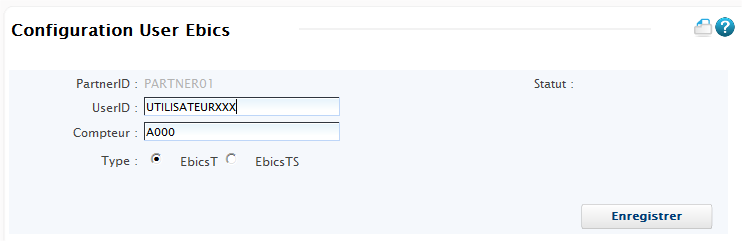
Les propriétés d'un UserID TS :
- UserID
- compteur, valeur initiaisé à A000
- type ou mode Ebics TS
- Utilisateur associé : Utilisateur Sycomore titulaire du certificat de signature
- L'action Enregistrer crée le Userid TS à l'état Nouveau
-
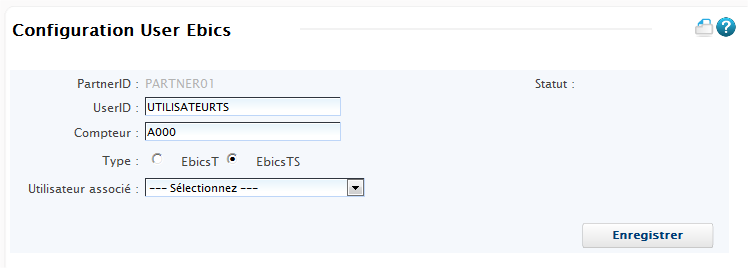
Générer les certificats électroniques
La génération des certificats et les lettres d'initialisation que vous signerez, permettra à la banque de garantir votre identité.
UserID T
Pour un User de type T, les certificats peuvent être générés ou importés.
L'action Générer positionne le Userid T à l'état Lettré
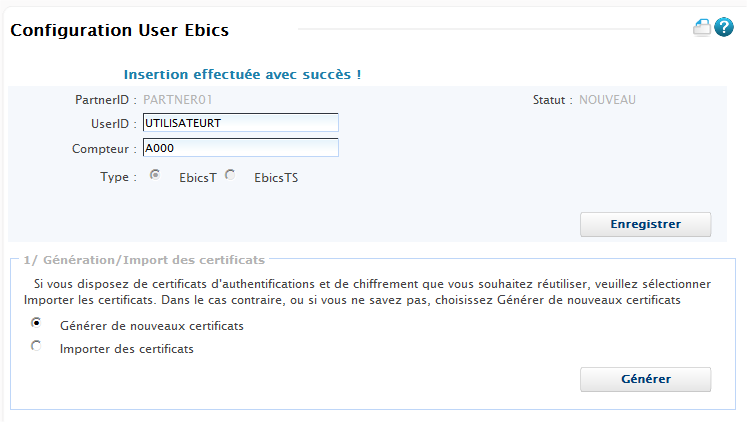
UserID TS :
Pour un User de type TS, vous devez avoir connecté votre support (USB) contenant le certificat de signature, les autres certificats peuvent être générés ou importés. Le choix du certificat de signature doit être celui délivré par votre banque pour cette connexion bancaire.
L'action Générer positionne le UserID TS à l'état Lettré
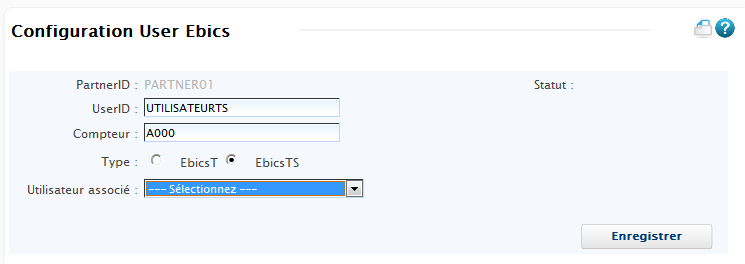
Envoyer les certificats électroniques
Cela permet de transmettre de façon électronique à la banque les paramètres de sécurité. Une fois les certificats envoyés à la banque, il faut attendre que la banque active la connexion après réception des lettres d'initialisation.
User T ou TS :
L'action Envoyer positionne le UserID T ou TS à l'état Initialisé
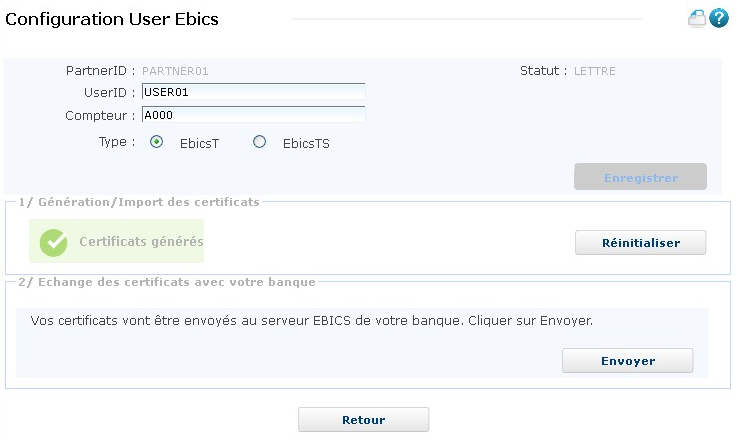
Imprimer les lettres
Vous devez signer les lettres d'initialisation imprimées et les transmettre à votre banque pour confirmation de la mise en uvre de votre connexion.
L'action Imprimer propose le téléchargement des lettres d'initialisation au format PDF.
L'édition des lettres est disponible pour chaque User dont le statut est Initialisé ou Activé.
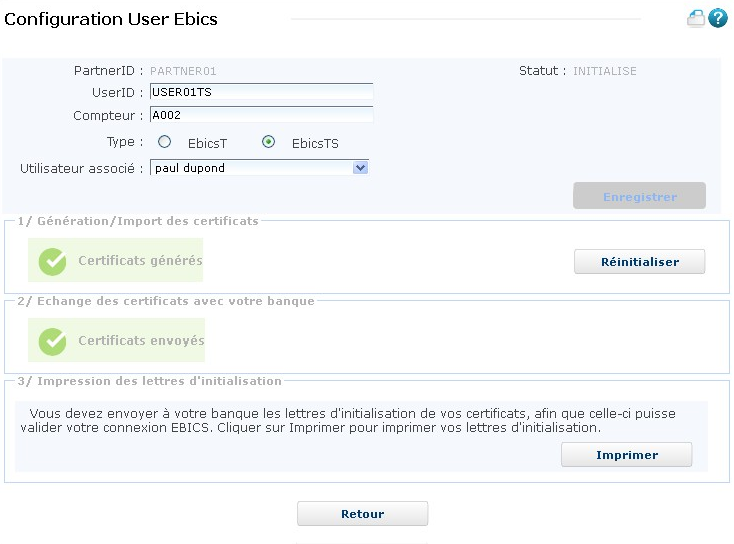
Activer les UserID
L'activation des UserID est nécessaire pour rendre opérationnel la connexion bancaire. Une connexion bancaire est Activée si au moins un UserID T est Activé.
 : Activer UserID
: Activer UserID : Modifier UserID
: Modifier UserID : Supprimer
: Supprimer : Gestion des transferts autorisés
: Gestion des transferts autorisés
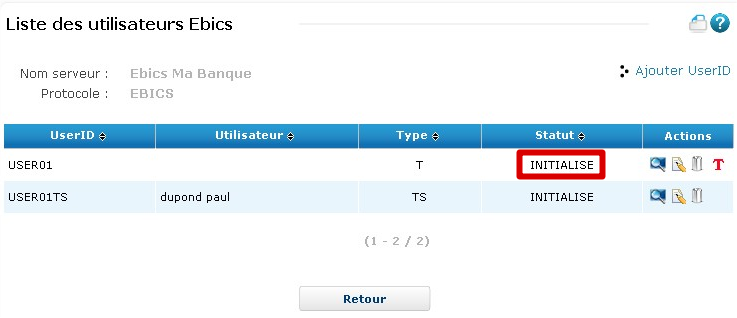
Renouveller / Remplacer un Certificat Ebics client
Le remplacement ou le renouvellement d'un certificat à pour but de mettre à jour les informations d'échanges entre votre ordinateur et la banque.
Vous pourriez être concerné par l'une de ces actions :
- si votre certificat arrive à expiration
- si vous souhaitez effectuer une action de sécurisation de l'usage de votre certificat (usage par un tier).
- si le certificat de la banque a été modifié par celle-ci
- La procédure de renouvellement d'un certificat est plus simple.
- La procédure de remplacement est plus complète et sécuritaire, elle nécéssite une communication administrative avec la banque pour validation.
Accéder au tutoriel vidéo
Ebics T : Renouveler votre certificat
un simple renouvelement de certificat permet de conserver la connexion Ebics active.
- Entité > Banque > Serveur > Utilisateurs Ebics > Modifier UserID
- Vous pouvez choisir de ne renouveler qu'un seul certificat en le sélectionnant, ensuite cliquez sur Renouveler
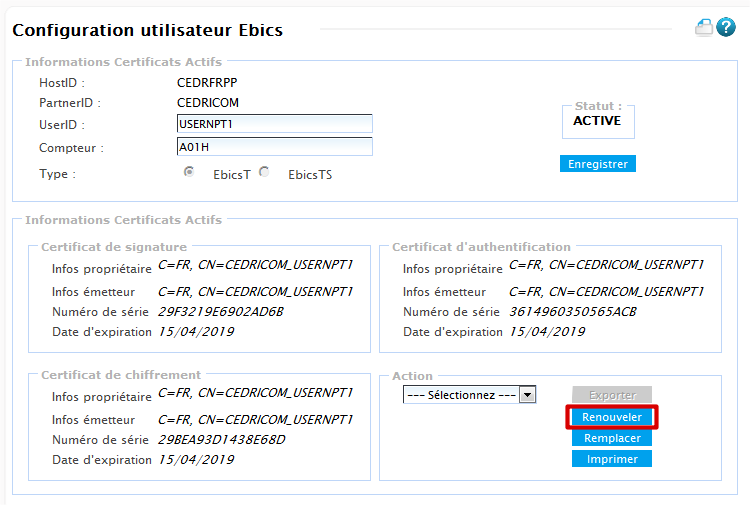
- La zone haute contient, les informations actuelles
- La zone basse contient les nouvelles valeurs proposées (cahngement de date et de numéro de serie)
- Pour valider ce changementy, cochez ACTION et cliquez sur CONFIRMER
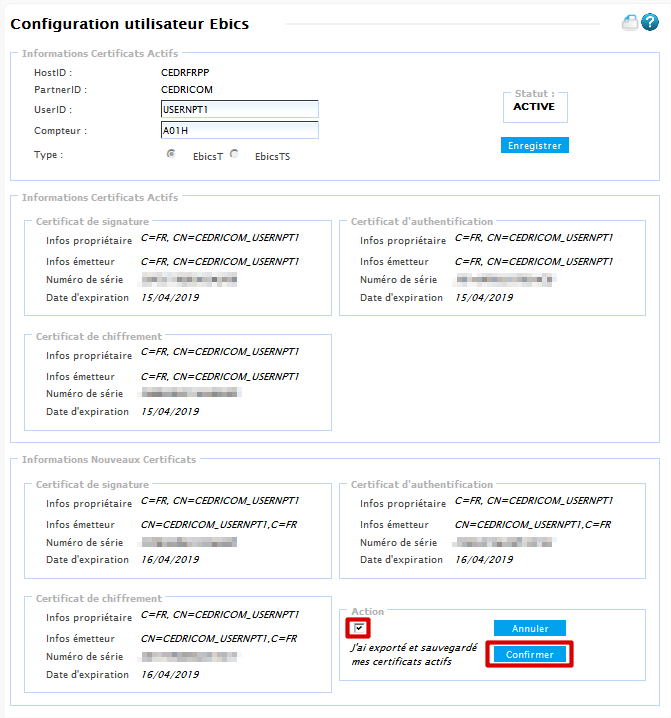
Ebics T : Remplacer votre certificat
- Entité > Banque > Serveur > Utilisateurs Ebics > Modifier UserID
Il est nécessaire de procéder à un nouvel enrolement complet de vos certificats :
- Ajout des certificats
- saisie des mots de passes
- ...
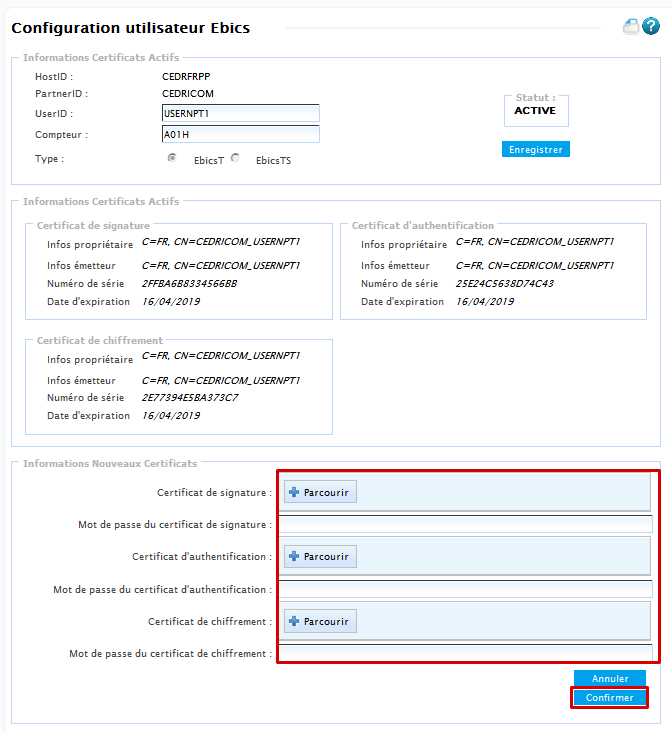
Renouveller les certificats "Banque"
Le remplacement ou le renouvellement d'un certificat Ebics est limité à 3 ou 5 ans selon leur type.
- La procédure de remplacement est plus complète et sécuritaire, elle nécéssite une communication administrative avec la banque pour validation.
Accéder au tutoriel vidéo
Transferts autorisés
Liste des transferts autorisés
Liste des transferts autorisés de votre connexion bancaire
Pour chaque service souscrit auprès de votre banque, vous devez définir un transfert autorisé :
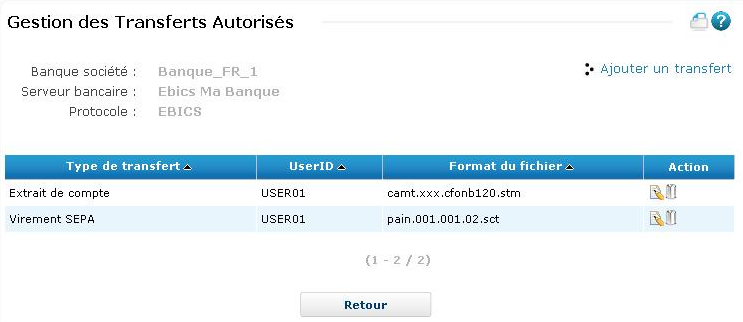
- un service ou type de fichier
- un UserID T
- un ou plusieurs signataires pour le mode TS
Transfert autorisé sans signature
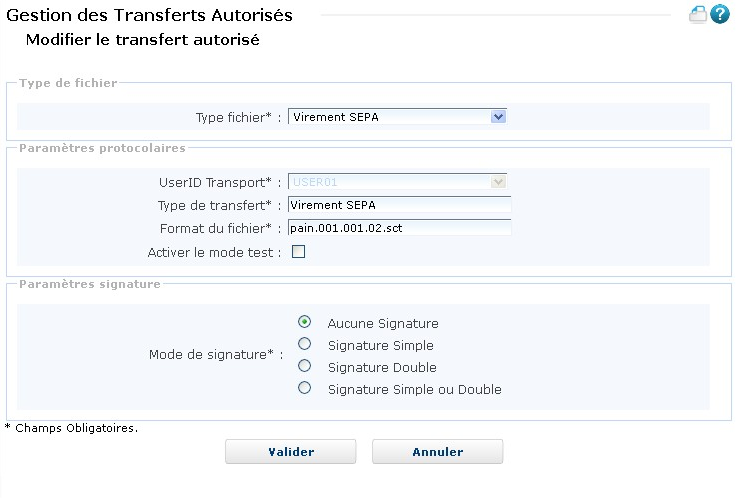
Le choix du type de fichier est le service souscrit pour votre connexion bancaire.
Le type de transfert est un libellé descriptif.
Le format du fichier est la valeur fournie par la banque pour le service de transfert demandé.
Transfert autorisé avec signature
La signature peut être :
- Simple : un seul signataire nécessaire.
- Double : 2 signataires
- Simple ou double avec plafond : 1 ou 2 signataires en fonction du montant du fichier par rapport au plafond défini
Dans le cas de la double signature, 2 modes sont proposés :
- panier : tous les signataires appartiennent au même groupe
- collège : les signataires doivent appartenir aux 2 différents groupes
Mode panier :
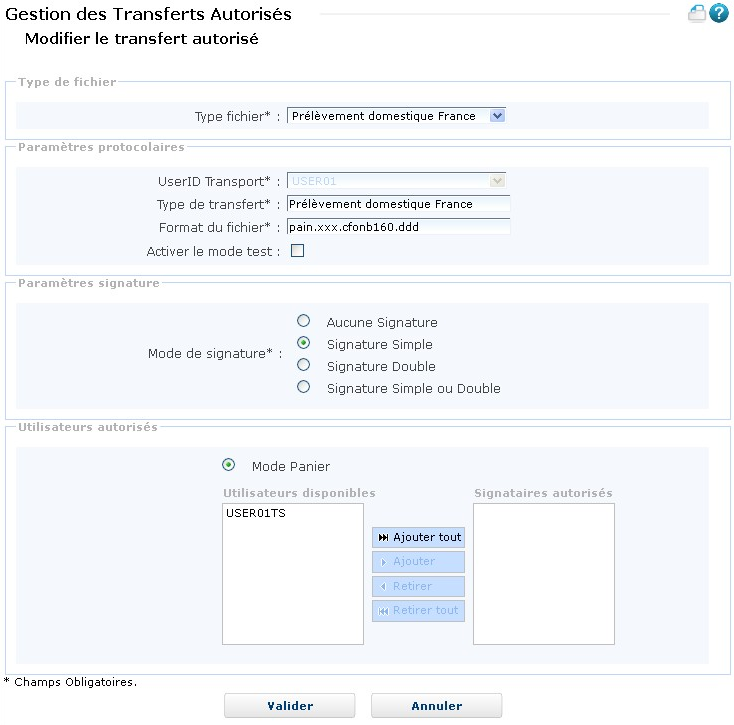
Mode collège :
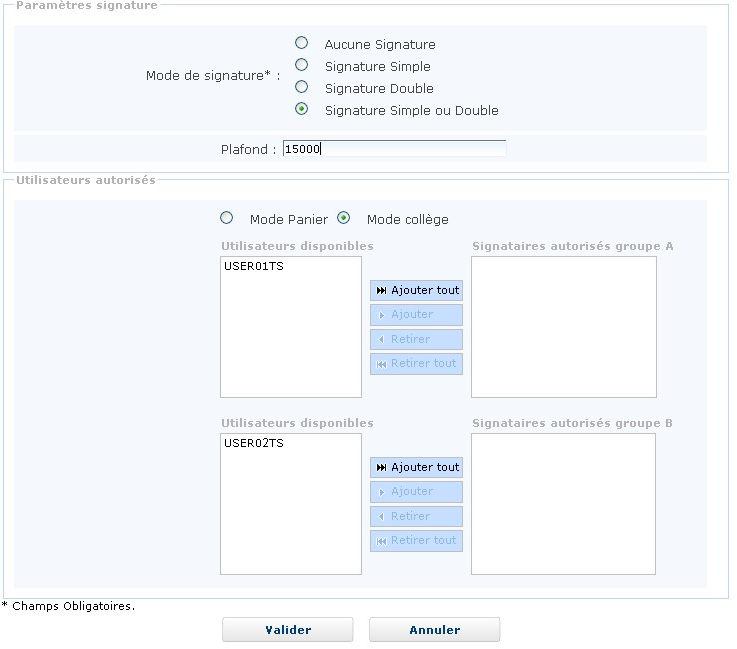
Le plafond est une valeur entière nécessitant un seconde signature si le montant du fichier dépasse cette valeur. Les UserID TS sont associés soit au groupe A, soit au groupe B.
Gestion des comptes émetteurs
Depuis la page d'accueil :
- Cliquer sur le menu principal Entité
- Cliquer sur le sous-menu Comptes
- Cliquer sur Ajouter un Compte
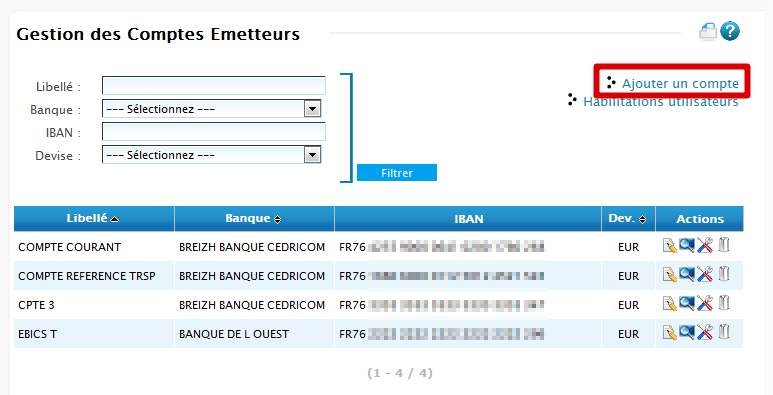
Saisir les informations relatives au compte emetteur :
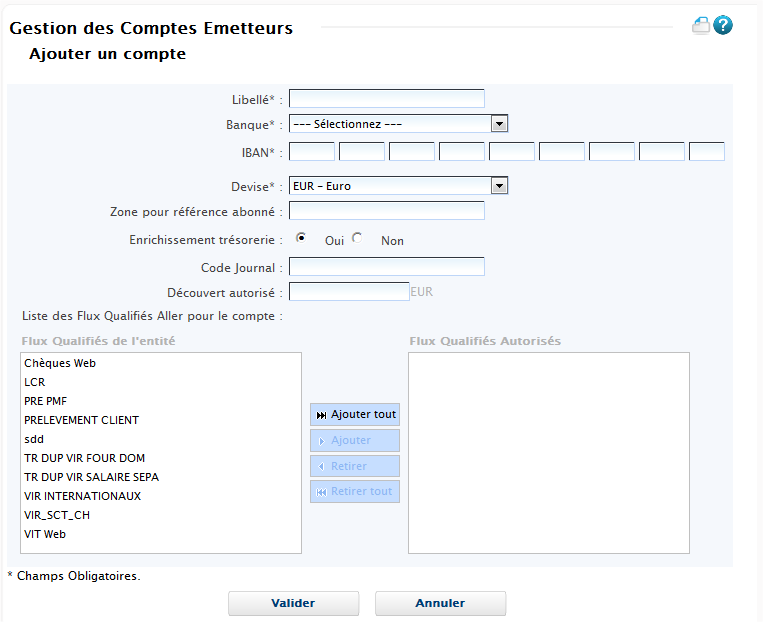
La propriété Enrichissement trésorerie permet l'alimentation des écritures dans l'espace Trésorerie pour les relevés de comptes mis à disposition par votre banque.
Vous devez souscrire à cette fonctionnalité pour votre abonnement.
Habiliter un utilisateur sur un compte
Pour accéder à certaines fonctions de l'application, des habilitations particulières sont nécessaires.
Pour habiliter des utilisateurs sur un compte, il faut cliquer sur le bouton d'action Habilitations utilisateurs.
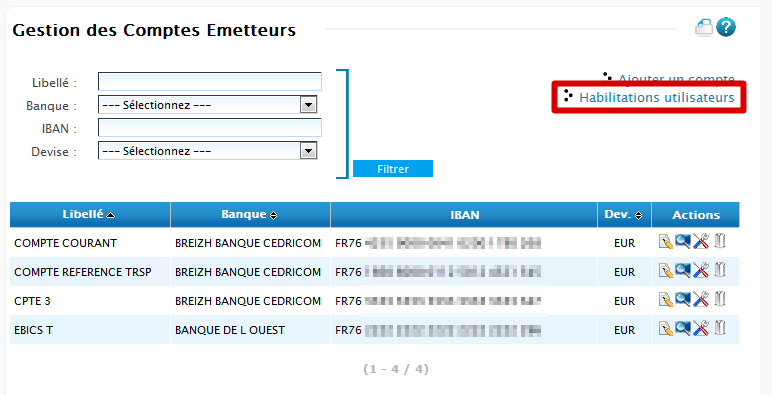
 : Afficher
: Afficher : Modifier
: Modifier : Supprimer
: Supprimer : Transferts autorisés
: Transferts autorisés : Utilisateurs associés
: Utilisateurs associés
Plusieurs niveaux d'habilitation sont possibles :
- Aucune: ne vous donne aucun accès au compte en consultation de relevés.
- Consultation des opérations : Vous donne accès au détail des opérations sur le compte.
- Consultation des soldes : Vous donne accès aux soldes du compte sans pouvoir lire le détail des opérations.
- Gestion compte bancaire : vous donne un accès complet.
Gestion des flux qualifiés Aller (FQA)
Afin de pouvoir envoyer des fichiers vers les banques, il faut créer des Flux Qualifiés Aller (FQA).
Un FQA correspond à l'association de :
- Un compte émetteur
- Un serveur bancaire
- Un type de transfert
- Un type de fichier
- On peut sur un FQA définir certains contrôles souhaités
- Une fois l'entité sélectionnée, l'accès à la gestion de ses FQA se fait en cliquant sur Flux Qualifiés Aller dans le menu à gauche, ou en cliquant sur le lien présent en bas à gauche de la description de l'entité.
- En cliquant sur Flux Qualifiés Aller, on affiche la liste des FQA présents pour l'entité sélectionnée précédemment.
- En haut de la liste des FQA, un formulaire permet de filtrer les FQA par Nom de FQA ou Compte et d'Ajouter un Flux Qualifié Aller.
- Pour chaque FQA les informations principales sont listées : Nom FQA, Compte, Plafonds.
Des boutons à droite de chaque ligne permettent d'accéder rapidement aux actions courantes :
 : Modifier le FQA
: Modifier le FQA : Consulter le FQA
: Consulter le FQA : Habiliter des utilisateurs sur le FQA
: Habiliter des utilisateurs sur le FQA : Supprimer le FQA
: Supprimer le FQAAjouter un FQA
En cliquant sur Ajouter, en haut à droite de la liste des FQA, on ouvre le formulaire de création d'un FQA.
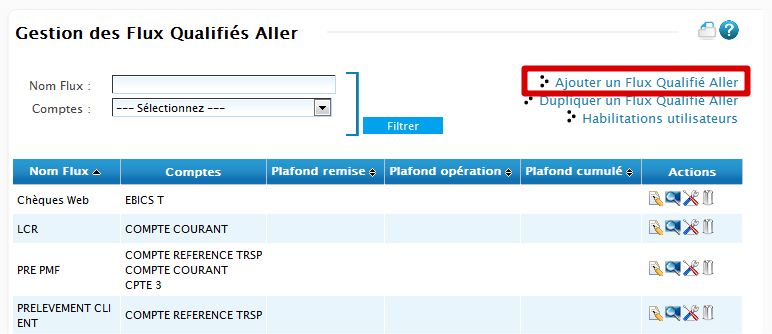
un FQA est défini par ses propriétés :
- Le serveur de transmission
- Le type de transfert sur un compte pour une banque.
- Une liste de compte associés.
- Un mode de vérification des ordres.
- Un seuil d'agrégation des opérations. Seuil à partir duquel les opérations sont visiblement compactées et non éclatées unitairement.
- Des contrôles de plafond pour les ordres à remettre en banque.
- Des actions/utilisateurs pour le suivi des fichiers d'ordres.
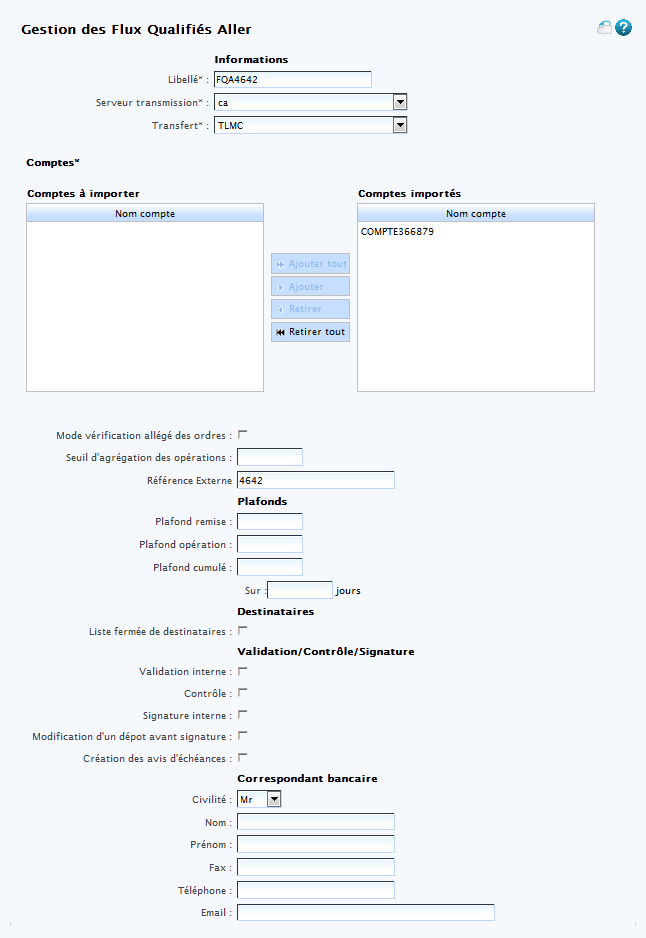
Le Workflow de validation
Le concept de worflow de validation, représente la possibilité de mettre en place plusieurs paliers de "validation" de notre flux bancaire.
Les différents paramètres de validation appliquables sont :
- Aucun palier validation
- Palier de VALIDATION INTERNE
- Palier de CONTROLE avant signature
- Palier de MODIFICATION D'UN DEPOT AVANT SIGNATURE
- Palier de SIGNATURE INTERNE
Exemple de procédure
- Procedure complète de création d'un FQA + Validation + Habilitation d'un utilisateur : Accéder au document
Habiliter un utilisateur sur un FQA
Pour habiliter un utilisateur sur le FQA, vous avez deux solutions :
- Soit cliquer sur Habilitation Utilisateur, choisir dans le tableau l'utilisateur souhaité et l'habiliter à un ou plusieurs flux.
- Soit, à partir du tableau des flux, cliquer sur les outils et habiliter le flux à un ou plusieurs utilisateurs.
Remarque : L'utilisateur a été créé préalablement.
les habilitations d'un utilisateur pour un FQA
L'habilitation de gestion signature Ebics pour la qualité de signataire est attribuée avec l'habilitation signer ordre pour un FQA. Cette habilitation est composée des droits de signature Web (Workflow Aller) et signature Ebics.
Le signataire Ebics doit disposer du droit Ebics pour pouvoir demander la signature Ebics d'un fichier d'ordres :
- Gérer partenaires : définition des partenaires de l'entité.
- Saisir Ordre : création d'un ordre et ses règlements.
- Déposer Ordre : autorisation de dépôt d'un fichier d'ordres.
- Consulter Ordre : visualisation du détail d'un fichier d'ordres.
- Valider Ordre : validation d'un Ordre dans le worflow aller.
- Signer Ordre : signature d'un fichier d'Ordre à remettre en banque.
Les notifications attribuées à un utilisateur lui permettront d'être averti des traitements réalisés sur les fichiers d'ordres du workflow aller.
Les avis d'échéances pour les SDD
Pour les prélèvement SEPA (SDD), si vous souhaitez obtenir la création d'avis d'échéances pour notifier vos créanciers, il est nécéssaire d'activer cette option dans le FQA SDD concerné.
Vous retrouverez ensuite vos avis d'échéances disponibles dans votre historique, en cliquant sur le menu "actions" de la remise souhaitée.
ATTENTION :
Si vous n'avez pas activé cette option dans votre FQA, alors tous les flux générés seront sans avis d'échéances.
Activer l'option plus tard permettra uniquement de les générer pour les prochaines remises.
Gestion des flux Retour (FR)
Afin de pouvoir recevoir des fichiers depuis les banques, il faut créer des Flux Retour (FR).
Un FR correspond à 1 compte émetteur, 1 serveur bancaire et 1 type de transfert.
Une fois l'entité sélectionnée, l'accès à la gestion de ses Flux Retour (FR) se fait en cliquant sur Flux Retour dans le menu à gauche, ou en cliquant sur le lien présent en bas à gauche de la description de l'entité.
Ajouter un FR
Depuis la page d'accueil :
- Cliquer sur le menu principal Entité
- Cliquer sur le sous-menu Flux Retour
- Cliquer sur Ajouter un Flux Retour
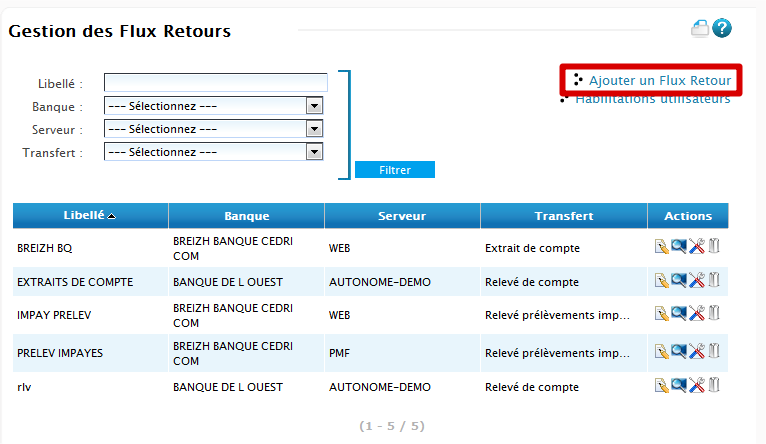
En cliquant sur Ajouter, en haut à droite de la liste des FR, on ouvre le formulaire de création d'un FR.
Un FR est défini par ses propriétés :
- La banque.
- Le serveur de transmission
- Le type de transfert
- Un mode de vérification des ordres.
- Un seuil d'agrégation des opérations. Seuil à partir duquel les opérations sont visiblement compactées et non éclatées unitairement.
- Une qualification avec détection des comptes des fichiers reçus.
- Une Mise à disposition des fichiers reçus avec séparateurs d'enregistrements.
Un FR peut être automatisé : plage horaire pour la réception du fichier reçu, récurrence hebdomadaire d'exécution du FR.
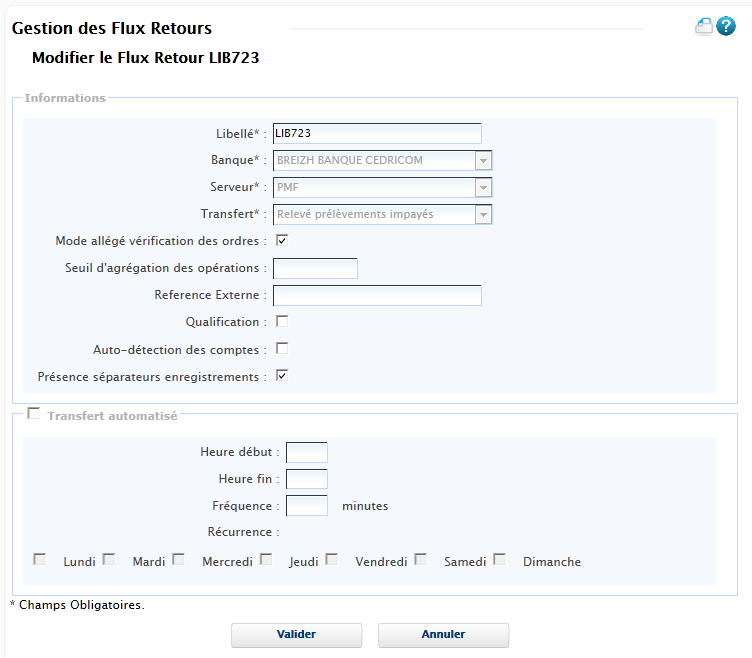
Habiliter un utilisateur sur un FR
Pour habiliter un utilisateur sur le FR, vous avez deux solutions :
- Soit cliquer sur Habilitations Utilisateur, choisir dans le tableau l'utilisateur souhaité et l'habiliter à un ou plusieurs flux.
- Soit, à partir du tableau des flux, cliquer sur les outils puis habiliter le flux à un ou plusieurs utilisateurs.
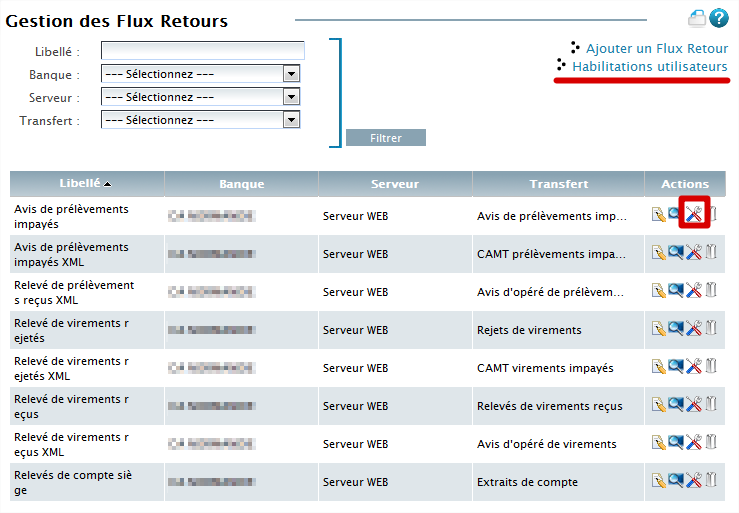
Remarque : L'utilisateur a été créé préalablement.
les habilitations d'un utilisateur pour un FR :
- Demander un transfert :effectuer une demande de réception.
- Visualiser : consulter le détail d'un fichier reçu.
- Télécharger : télécharger un fichier reçu pour un transfert.
- Purger : supprimer un fichier dans l'espace "restitution".
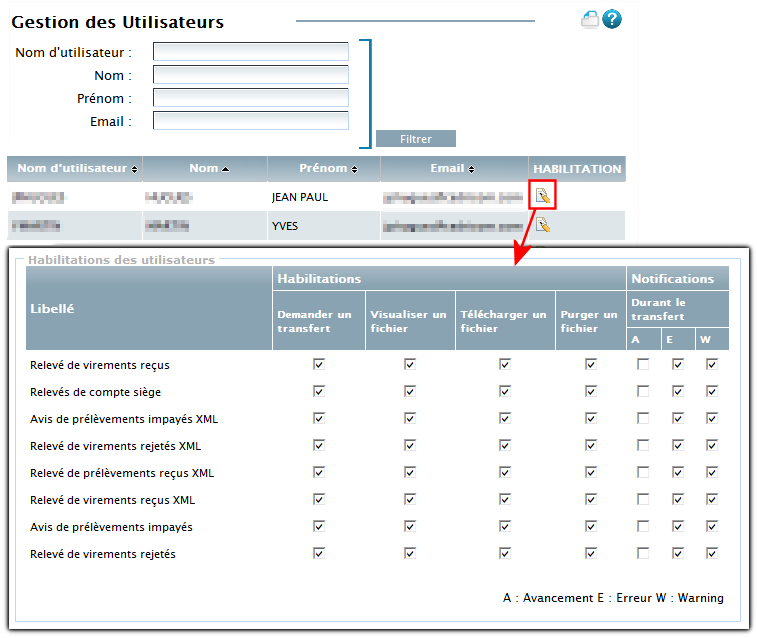
Gestion des flux qualifiés Retour (FQR)
Depuis la page d'accueil :
- Cliquer sur le menu principal Entités
- Cliquer sur le sous-menu Flux Qualifiés Retour
Le FR sert à recevoir les fichiers de la banque lors d'un transfert, le FQR sert à les éclater entre les différents comptes de l'entité.
Une fois l'entité sélectionnée, l'accès à la gestion de ses Flux Qualifiés Retour se fait en cliquant sur Flux Qualifiés Retour dans le menu à gauche.
Habiliter un utilisateur sur un FQR
Pour habiliter un utilisateur sur le FQR, vous avez deux solutions :
- Soit cliquer sur Habilitation Utilisateur, choisir dans le tableau l'utilisateur souhaité et l'habiliter à un ou plusieurs flux.
- Soit, à partir du tableau des flux, cliquer sur les outils puis habiliter le flux à un ou plusieurs utilisateurs.
Remarque : L'utilisateur a été créé préalablement.
Gestion des habilitations
Ce formulaire disponible est par défaut disponible à l'administrateur de l'abonnement ainsi qu'a tout utilisateur ayant l'habilitation Administrateur d'Entité.
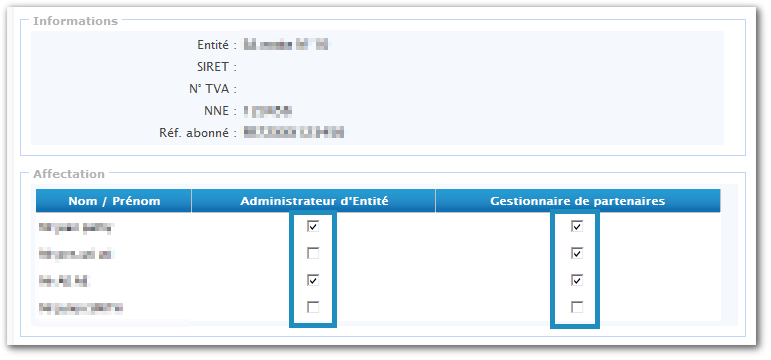
Gestion des catégories
Depuis la page d'accueil :
- Cliquer sur le menu principal Entités
- Cliquer sur le sous-menu Catégories
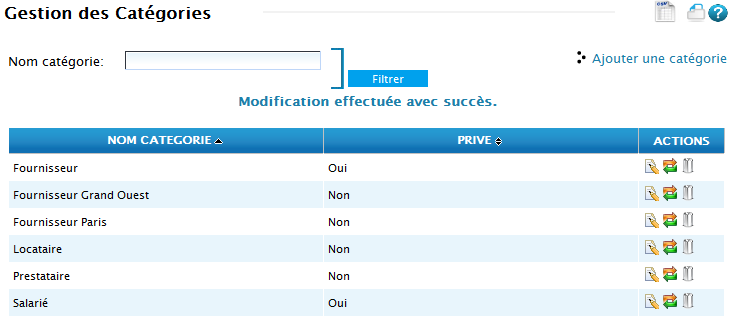
L'association d'une catégorie à un partenaire, permet d'identifier rapidement sa fonction.
L'association des partenaires s'effectue en cliaquant sur le bouton Ajouter/Retirer.
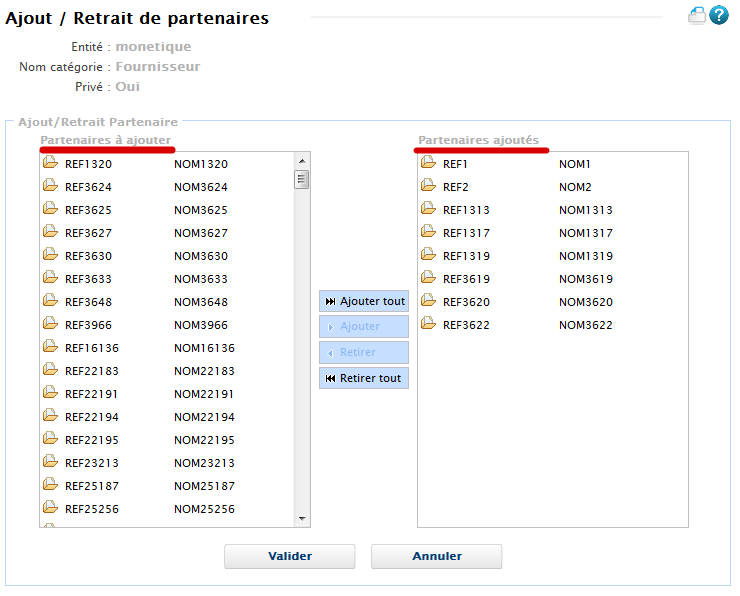
Gestion des partenaires
Depuis la page d'accueil :
- Cliquer sur le menu principal Entités
- Cliquer sur le sous-menu Partenaires
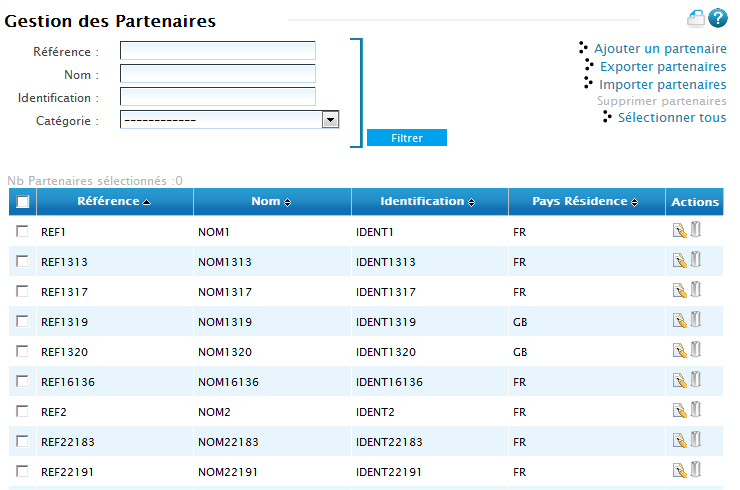
Gestion des mandats
La gestion des mandats est disponible depuis le menu principal Entités.
Si une entité est sélectionnée, le menu propose la visualisation des mandats afférents à l'entité en cours.
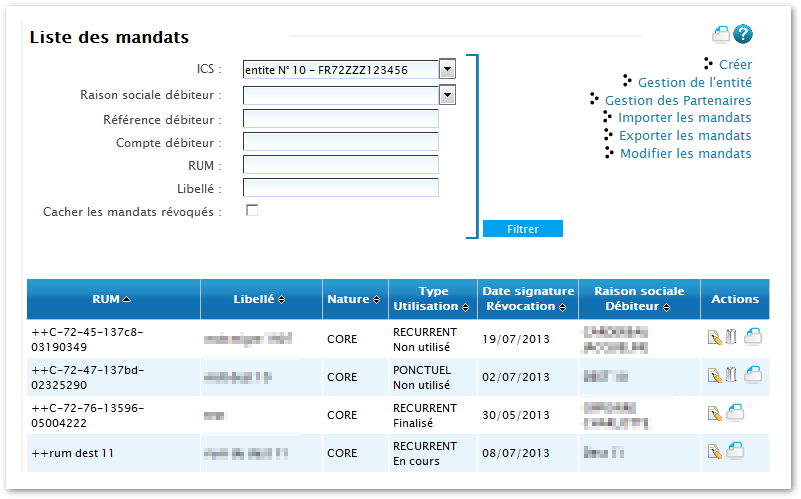
Les actions possibles sur les mandats sont :
- Créer un mandat
- Importer les mandats
- Exporter les mandats
- Modifier les mandats
- Configurer RUM
Créer un mandat
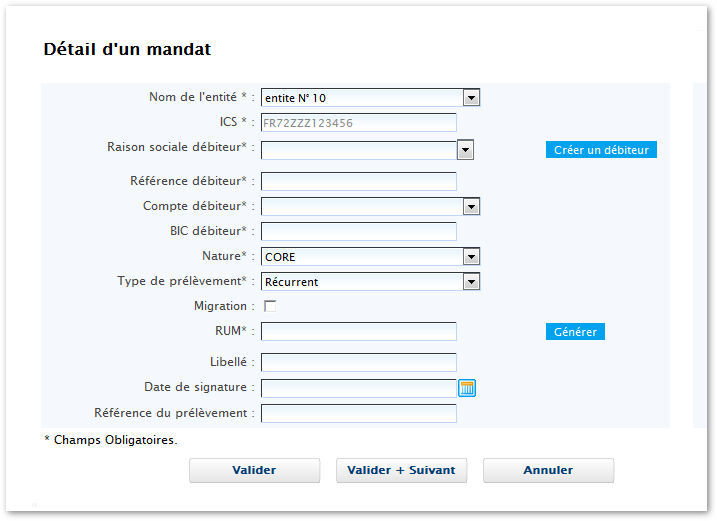
Lors de la sélection du débiteur, si celui ci n'existe pas, alors vous pouvez directement le créer en cliquant sur le bouton Créer un débiteur.
La saisie de la RUM (Référence Unique du Mandat) est libre. Cependant, il est possible de la générer aléatoirement en cliquant sur le bouton Générer.
Importer les mandats
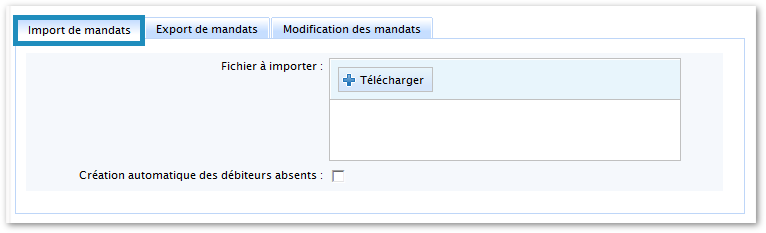
Voici le document PDF vous indiquant la structure du fichier attendu pour l'import des mandats : Format Import des mandats
Si vous souhaitez générer/importer automatiquement votre liste de mandats, CEDRICOM MONETIQUE est à votre disposition :
- Email : support@cedricom.com
- Téléphone : 02 99 55 49 50
Exporter les mandats
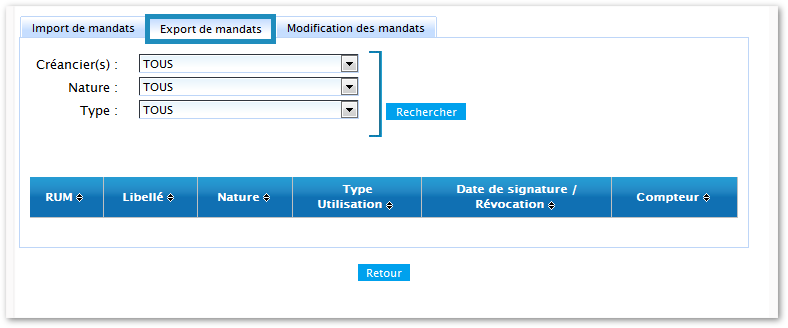
Modifier les mandats
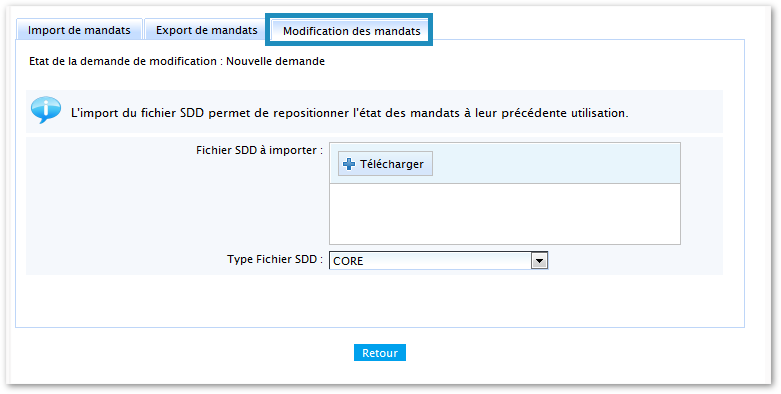
Configurer RUM
Cette inteface vous permet par entité, de définir votre propre nomenclature de format de RUM.
- Actif : Si coché alors le format personnalisé de la RUM est appliqué
- Nom entité : Entité visée
- Format de la RUM : Zone de saisie libre pour personnallisation de la RUM
- Compteur : numéro que prendra la première RUM générée