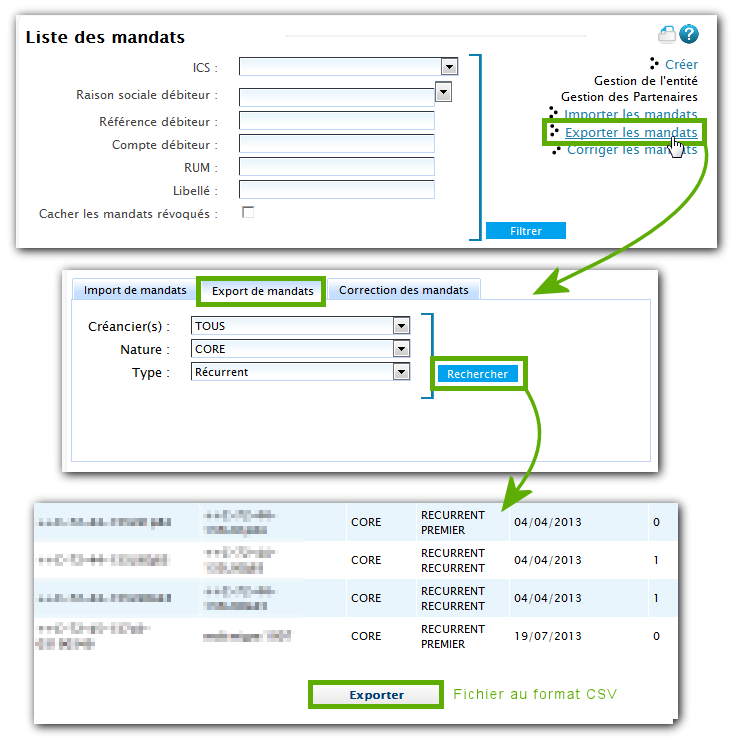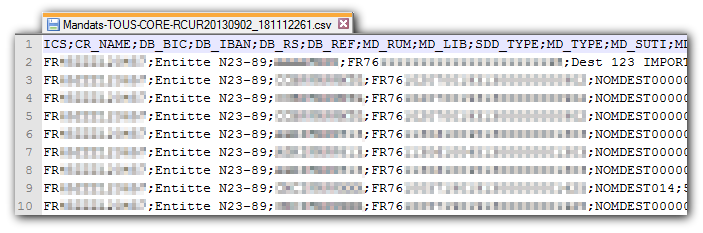Gestion ordres
Cet ensemble de fonctions vous permet de gérer la transmission des ordres bancaires créés sur les postes des utilisateurs vers les établissements financiers.
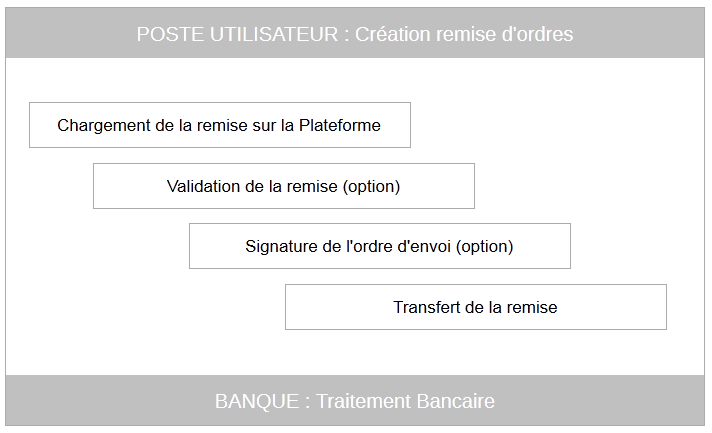
Le workflow validation / confirmation est personnalisé à chaque FQA.
Emission
Cette fonction vous permet de charger un fichier de remise d'ordres sur la plateforme Sycomore.
Depuis la page d'accueil :
- Cliquer sur le menu principalGestion Ordres
- Cliquer sur le sous-menuEmission
En cliquant sur Emission, vous ouvrez le formulaire d'envoi de remise d'ordres :
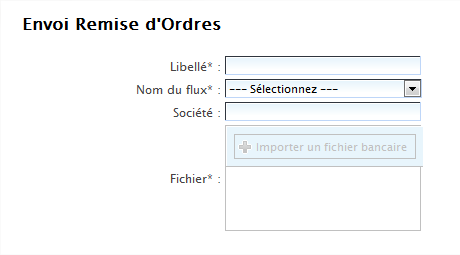
La liste déroulante Nom Flux permet de sélectionner le FQA correspondant au fichier souhaité. Ensuite Importer votre fichier bancaire ; le téléchargement est automatique
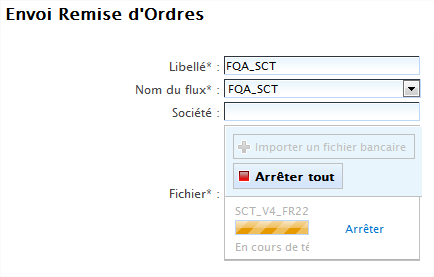
Le formulaire suivant vous permet de :
- Modifier le Libellé de la Remise d'ordres.
- Confirmer l'envoi de la Remsie
- Annuler la Remise
- Générer un PDF récapitulatif.
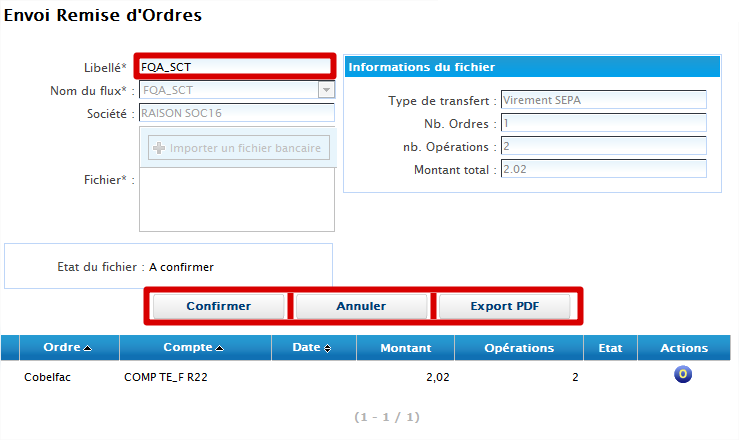
Suivi
Le suivi des Remises d'Ordres permet d'intervenir sur toute transmission de remise non terminée.
Depuis la page d'accueil :
- Cliquer sur le menu principalGestion Ordres.
- Cliquer sur le sous-menuEmission.
Sur chaque remise présente, plusieurs types d'actions sont disponibles :
 : Modifier
: Modifier : Valider
: Valider : Signature Ebics
: Signature Ebics : Télécharger
: Télécharger : Imprimer
: Imprimer : Générer le bordereau
: Générer le bordereau
Historique
En cliquant sur Historique, un tableau s'affiche avec l'historique de tous les transferts (émission, réception). En haut de la liste des historiques de transferts, un formulaire permet de filtrer les transferts par Flux Aller, Compte, Statut, Début, Fin ou Utilisateur.
Différentes actions sont à votre disposition :
- Consulter le détail du transfert.
- Imprimer le détail de la remise.
- Visualisation du fichier.
- Télécharger.
- Générer le bordereau.
- Exporter les données de notifications (format CSV).
Informations :
- Pour un transfert en anomalie, une habilitation sur le FQA est nécessaire pour demander la relance.
- Pour un transfert réussi, l'habilitation est celle qui a autorisé la dernière action sur le fichier d'ordres lors de son traitement dans le workflow aller.
Saisie
En cliquant sur Saisie, on ouvre le formulaire de saisie d'une remise.
Prérequis : Habilitations
Cet ensemble de fonctions vous permet de gérer la saisie des ordres bancaires puis de les envoyer vers votre établissement bancaire.
La saisie des ordres est modulaire suivant les options choisies lors de la création de votre abonnement.
Pour avoir l'accès à la saisie d'un règlement, les habilitations à la saisie dans les FQA (Flux Qualifié Aller) doivent être sélectionnées pour les utilisateurs autorisés à effectuer ces flux.
Exemple de FQA :
Dans cet exemple, Sylvie LEROY a les droits pour la saisie.
Pour accéder à la saisie d'ordre, cochez dans les habilitation du FQA Saisir ordre
Pour accéder à la création de partenaires (destinataires de vos opérations), cochez dans les habilitation du FQA Gérer Partenaires.
Gestion des Partenaires
Pour saisir un ordre, il est nécessaire de créer au moins un partenaire (destinataire).
Pour l'accès à la gestion des partenaires, sélectionnez dans le menu Entités, l'option Partenaire.
Pour accèder à cette option, l'utilisateur doit avoir l'habilitation Gérer partenaire dans le FQA.
Pour accéder rapidement à un partenaire existant, l'écran vous propose un filtre de Recherche.
 : Modifier
: Modifier : Afficher
: Afficher : Supprimer
: SupprimerSaisie d'un partenaire
Renseignez les différents champs du formulaire.
Remarques : Certains champs (*) sont obligatoires.
Le champ Référence correspond à une référence interne à votre projet.
Suite à la saisie des différentes informations, ajoutez un compte bancaire à ce partenaire.
Cliquez sur Ajouter un Compte Destinataire, renseignez les données et validez.
Remarque : Plusieurs comptes peuvent être saisis pour un même partenaire.
Gestion des catégories
- Ajouter une catégorie : Nom, Privé (visible uniquement par créateur).
- Ajout d'un partenaire dans la catégorie.
- Suppression d'un partenaire de la liste.
- Suppression de la liste entière.
- Gestion des destinataires de l'entité de l'abonnement.
- Import / export.
Remarques : Un partenaire peut être associé à plusieurs catégories.
Création d'une catégorie
- Cliquer sur Ajouter une catégorie.
- Saisir un libellé pour la catégorie et valider.
Suite à la création de la catégorie, rattachez les différents partenaires souhaités :
- Sélectionnez les partenaires puis cliquez sur Ajouter.
- Validez la saisie pour confirmer la catégorie.
Gestion de listes fermées
Pour certains flux qualifiés, il est important que les destinataires ne puissent pas être choisis en dehors d'un ensemble de destinataires sélectionnés.
Remarque : Cet ensemble de destinataires constitue une liste fermée Unique.
Pour activer la gestion de la liste fermée, il faut l'activer dans la gestion du Flux Qualifié Aller.
La modification d'une liste fermée n'est possible que par les UF disposant de l'habilitation gestion des destinataires sur ce flux qualifié, sinon seule son utilisation lui sera offerte.
Les autres UF disposant de l'habilitation saisie ne pourront saisir que des ordres à destination de destinataires appartenant à cette liste.
La constitution de la liste fermée (ensemble de destinataires) est réalisée par une saisie des destinataires, par sélection des partenaires de l'entité.
Les destinataires ont la particularité de ne posséder qu'un SEUL compte, lors de la sélection du partenaire, le choix doit être fait pour ne retenir que le compte qui sera celui du destinataire au sein de la liste fermée.
Les destinataires sélectionnés sont une copie dans la liste fermée des partenaires de l'entité pour le compte choisi.
La gestion des listes fermées comprend les fonctionnalités suivantes :
- Ajout d'un partenaire dans la catégorie.
- Suppression de la liste d'un partenaire.
- Export de la liste fermée.
- Import d'une liste fermée.
- Suppression de la liste.
- Gestion des destinataires de l'entité de l'abonnement.
Cliquez sur Import Compte pour accéder à l'écran et rattacher des partenaires.
- Sélectionnez les partenaires puis cliquez sur Ajouter.
- Validez la saisie pour confirmer la liste fermée.
Gestion des ordres bancaires
Définitions
Le règlement est défini comme un mouvement d'argent à effectuer en contrepartie d'une vente ou de prestations au sens large.
Le paiement est défini comme l'action consistant au transfert d'argent.
Dans le cas d'un paiement bancaire l'argent sera déplacé d'un compte bancaire à un autre.
Principe de fonctionnement
Au cours de son activité une entité économique doit gérer des règlements, que ce soit pour payer (fournisseur, salariés etc..) ou pour encaisser (clients, abonnés etc..).
La saisie des règlements peut être réalisée (à réception de facture par exemple) bien avant leur exécution (délai de paiement). De même, le choix du compte bancaire à partir duquel le règlement aura lieu, doit pouvoir intervenir jusqu'au moment de l'exécution.
Remarque : L'acteur de la saisie des règlements peut être différent de l'acteur initiateur du paiement.
Il est intéressant pour l'utilisateur de pouvoir garder une remise d'ordre en tant que modèle.
Pour effectuer une remise en banque, l'utilisateur devra :
- Créer un règlement.
- Créer un ordre d'exécution d'un règlement.
Création d'un règlement
Pour avoir l'accès à cette option, les droits d'habilitations doivent être cochés dans un FQA.
Un règlement est composé des éléments suivants :
- Une entité.
- Un FQA (facultatif)*.
- D'un indicateur crédit/débit.
- Le partenaire associé à l'écriture.
- Le compte du partenaire.
- La date d'opération.
- Le montant.
- La devise.
- La référence de l'entité.
- La référence du destinataire.
- Le libellé court.
- Informations spécifiques au type d'émission (LCR, Virements....).
Pour l'accès à la création des règlements, sélectionnez dans le menu Gestion d'ordres, l'option Règlement.
Les règlements en attente s'affichent dans le tableau.
Pour accéder rapidement à un règlement en attente précis, l'écran vous propose un filtre de Recherche.
Pour Modifier un règlement en attente, sélectionnez un règlement dans le tableau et cliquez sur l'action Modifier.
Pour créer un ordre à partir de cet écran, sélectionnez un règlement dans le tableau et cliquez sur Créer ordre.
Renseignez les différents champs du règlement :
- Valider permet d'enregistrer le règlement saisi en attente.
- Valider + Suivant permet d'enregistrer le règlement saisi en attente et passe directement à une autre saisie.
Les champs avec un * sont obligatoires.
Seul le champ Flux Qualifié Aller peut rester vierge. Le rattachement à un FQA peut se faire plus tard.
Rappel Type de fichier
| Type de fichier | Informations spécifiques du règlement pour le type de fichier |
| LCR pain.xxx.cfonb160.dco |
Références tiré/tireur Nom du tireur (LCR endossée) Siren du tireur (LCR endossée) code acceptation |
| Virement de Trésorerie pain.xxx.cfonb160.ict | |
| PREL pain.xxx.cfonb160.ddd |
NNE (numéro national Emetteur) déclaré au niveau de l'entité ou ICS (Identifiant créancier SEPA) |
| Virement International pain.xxx.cfonb320.xct |
Imputation des frais motif de règlement instructions particulières |
| SCT pain.001.001.02.sct |
Le libellé étendu Un motif économique (sélection dans liste ISO20022) |
| SDD Core pain.008.01.02.sdd |
ICS : identifiant du créancier RUM: référence unique du mandat Nature : Core Type : Ponctuel ou Récurrent |
| SDD B2B pain.008.01.02.sbb |
ICS : identifiant du créancier RUM : référence unique du mandat Nature : B2B Type : Ponctuel ou Récurrent |
Règlements
La liste des règlements est accessible depuis le menu principal Règlements.
Différents filtres sont a votre disposition afin de restreindre le nombre de règlements affichés.
L'affichage par défaut présente l'ensemble de tous les règlements à votre disposition.
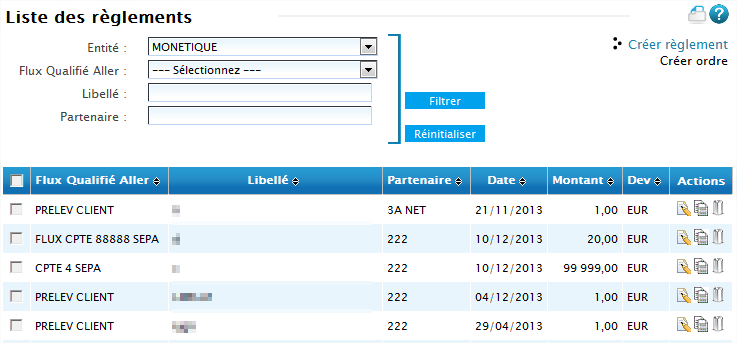
Créer un règlement
Il existe plusieurs possibilités pour créer un règlement :
- Cliquer sur le bouton Créer un règlement
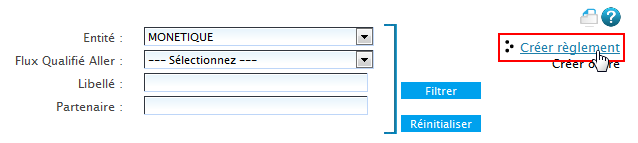
- Dans la liste de règlement visible, vous pouvez executer l'action Copier un règlement existant.

Formulaire de création D'abonnement
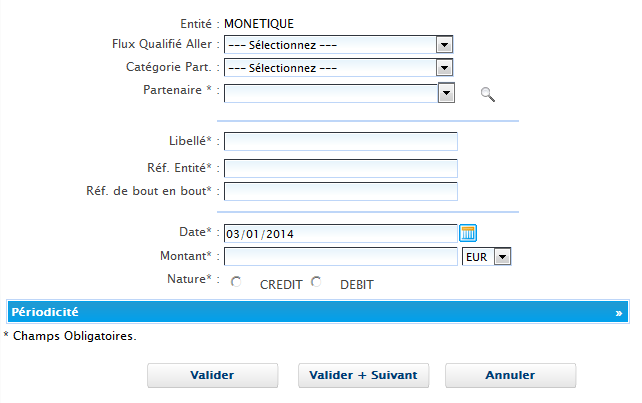
Lors de la saisie du règlement, vous constater la possibilité de rechercher et de sélectionner un partenaire.

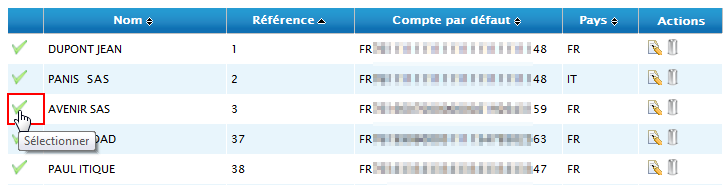
Si vous souhaitez effectuer des règlements de mannière récurente, il suffit de paramétrer la périodicité de vos règlements en renseignant le nombre de règlements et l'intervalle (en mois) de la récurence.

Création d'un ordre
La création d'ordre est réservée aux utilisateurs disposant de l'habilitation Création d'ordre.
Un ordre est constitué de réglements et d'informations spécifiques à l'ordre :
- Date d'exécution.
- Référence ordre entité.
- Autres, spécifiques au format.
- Une à plusieurs opérations (liées à des règlements homogènes reliés à un même FQA).
- Une catégorie de flux (optionnel).
Pour accéder à la gestion des ordres, sélectionnez dans le menu Gestion ordres. Dans le tableau présenté, s'affiche la liste des règlements en attente. Différents actions sont à vos disposition pour ces règlements : Modifier, Copier ou Supprimer
Pour créer un règlement à partir de cette page sélectionner le couple Entité + FQA puis cliquer sur Créer règlement.
Cas où le règlement est affecté à un flux :
Définissez un FQA dans le formulaire de filtre et les règlements associés à ce flux vont s'afficher dans le tableau.
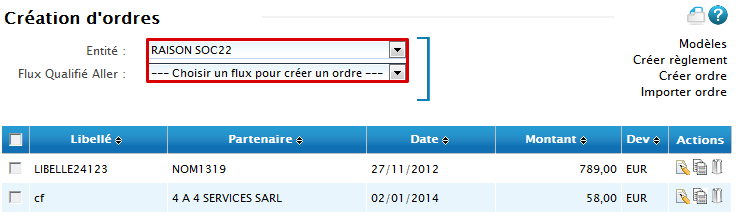
Sélectionnez alors un ou plusieurs règlements puis cliquez sur Créer Ordre pour ouvrir le formulaire de saisie et définissez les informations d'en-tête de la remise.
Saisir un nom pour l'ordre et sélectionner le compte du FQA pour la validation de l'ordre.Validez les informations.
Suivant les paramètres définis dans le> FQA, le flux part soit :
- Vers une validation interne.
- Vers un contrôle.
- Vers une signature, (en paramétrage du FQA, il est possible d'ajouter une phase de vérification / modification d'ordre avant signature)
- Transfert de l'odre à la banque.
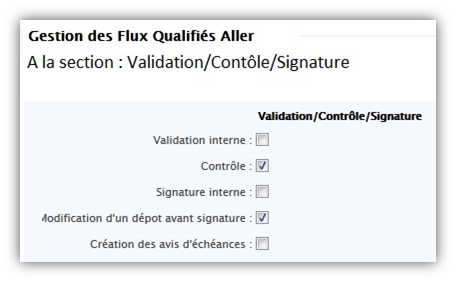
Si le règlement en attente n'est pas affecté à un flux :
- Sélectionnez dans le filtre le Flux désiré.
- Cliquez sur Créer ordre.
- Cliquez sur Liste règlement.
Un tableau s'affiche avec tous les règlements en attente correspondants au type de règlement de débit ou de crédit.
Le règlement sans FQA associé s'affiche.
Cliquez sur Modifier pour affecter le FQA à ce règlement.
Remplissez les informations demandées puis Validez.
Saisie d'ordre
Saisie de masse, les règlements d'un ordre sont éditables en mode Tableau pour les valeurs Libellé et Montant.
Un ordre issu créé à partir d'un modèle est actualisé en saisissant les nouveaux libellés et en actualisant les montants dans le tableau affiché.
La saisie de ces valeurs est confirmée par l'action Valider. Les libellés et les montants modifiés sont pris en compte s'ils ont une valeur non nulle ou vide.
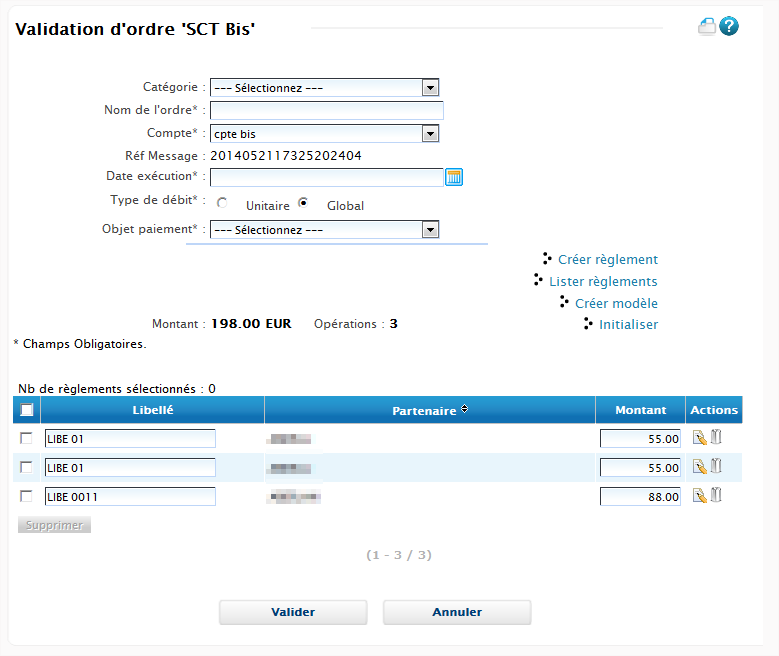
La saisie des règlements d'un ordre, qui peut être issu d'un modèle, dispose d'une fonction d'initialisation permettant d'attribuer un libellé et un montant à un ensemble de règlement de l'ordre.
L'action Initialiser permet la saisie des valeurs du libellé et du montant. Ces valeurs sont appliquées aux règlements sélectionnés, action Confirmer. Différentes phases d'initialisation sont exécutés pour les règlements de l'ordre.
L'action Valider mémorise l'ensemble des modifications et initialisations réalisées pour les règlements de l'ordre. L'ordre saisi (règlements, entête) peut être validé pour une remise en banque, dépôt d'un fichier d'ordre dans le workflow Aller.
Validation d'un ordre
Lors de la phase de VALIDATION, il est possible de MODIFIER l'ordre.
Lorsque que l'ordre est considéré comme correct, l'utilisateur doit CONFIRMER la validité de l'ordre.
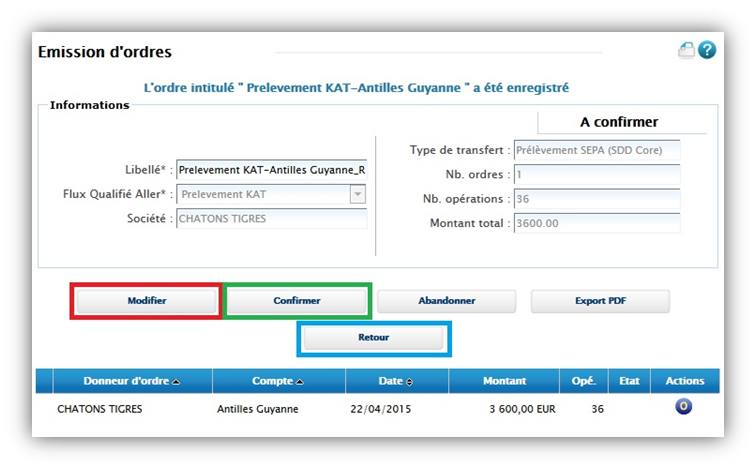
POUR INFORMATION
Sur le workflow d'un FQA, il est possible d'ajouter une phase de CONTROLE après la phase de VALIDATION.
Emission d'ordres / Documents et commentaires
Après validation d'un ordre, l'ordre arrive en statut A VALIDER.
Il vous est possible d'ajouter des documents ainsi qu'un commentaire à cet ordre avant transmission.
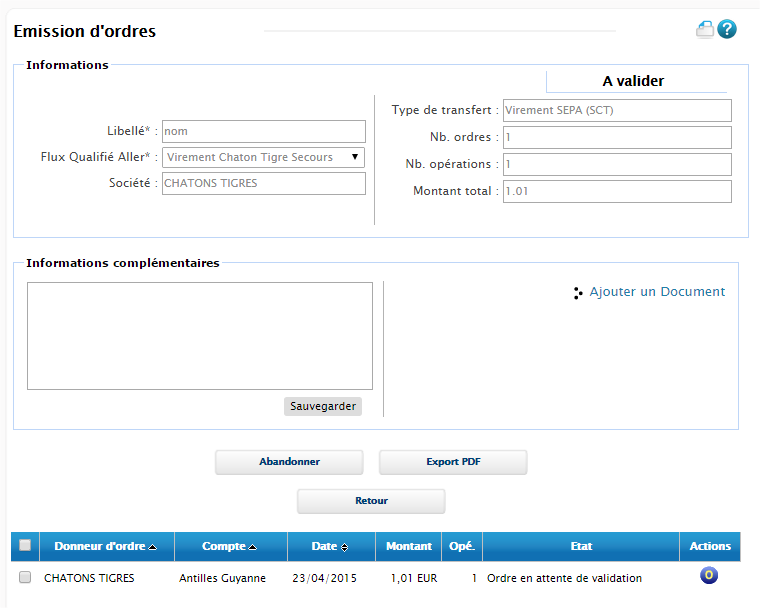
Création d'un Modèle
La création des modèles est réservée aux utilisateurs disposant de l'habilitation Saisir ordre.
Un modèle est constitué d'un ou plusieurs règlements et d'un ordre.
Il est donc constitué des informations spécifiques aux règlements et aux ordres.
La création d'un modèle se fait à partir de la page Validation ordre en cliquant sur Créer modèle à la place de validation.
L'ordre devient alors modèle et est réutilisable. Il est facilement repérable avec son icône orange.
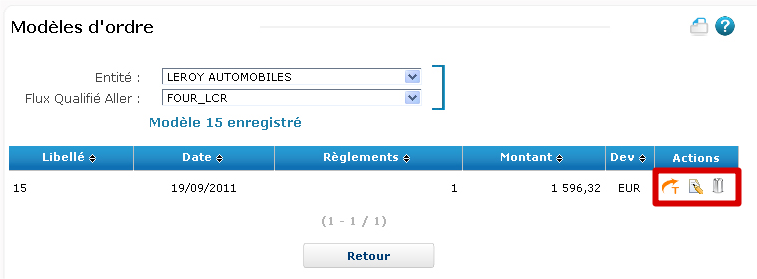
Pour utiliser un modèle, cliquez sur Création d'ordres dans le menu, sélectionnez une entité et un flux dans le filtre et cliquez sur Modèles.
La liste des modèles correspondants à l'entité et au flux s'affiche.
Cliquer sur l'icône orange Créer ordre pour transformer le modèle en ordre.
Il est alors possible de créer un ordre à partir du modèle en :
- modifiant les informations qui composent l'ordre de virement.
- créant / modifiant / supprimant les éléments du règlement.
Cliquer sur Valider pour transformer le modèle en ordre.
Annulation de saisie dans un modèle
Dans votre modèle d'ordre vous pouvez saisir / sélectionner vos règlements.
Lorsque vous effectuez une ANNULATION des modifications effectuées sur le modèle, alors l'ensemble de toutes vos modifications "unitaires" sont annulées.
Toutes les modifications effectuées avec la commande INITIALISER ne peuvent pas être annulées
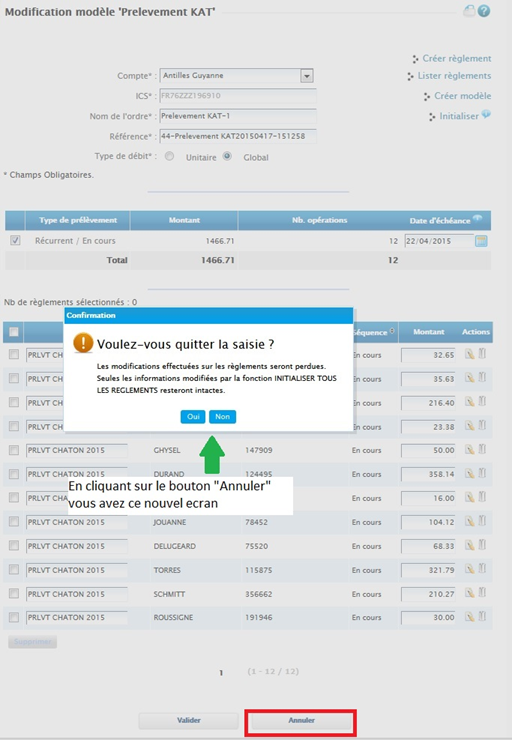
Particularité SDD / Mandat
La gestion du Réfentiel mandats est accessible par les menus Abonnement - Gestion des partenaires.
La documentation est visible au chapitre Abonnement - Gestion des partenaires.
Lors de la saisie d'un règlement de type SDD avec la sélection d'un FQA de type SDD, vous devez selectionner un mandat associé.
Le mandat : informations générales
Le statut d'un mandat est défini par son type de séquence : Non-utilisé, Utilisé, Finalisé
La modification d'un mandat, que l'on nomme Amendement, est autorisé sur l'ICS et Nom Créancier, ainsi que sur le BIC/Iban Débiteur
Le mandat ponctuel / unique
Le mandat de type ponctuel est un mandat qui ne sera utilisé qu'une seule fois.
Le processus d'émission et d'amendement d'un mandat ponctuel
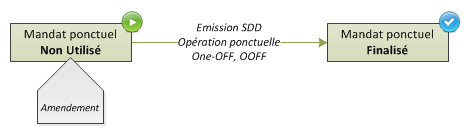
La modification de séquence d'un mandat ponctuel

La suppression d'un mandat ponctuel

La révocation d'un mandat ponctuel est une action définitive
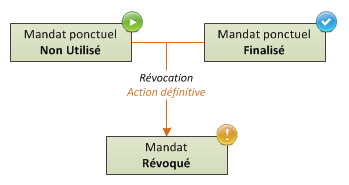
Le mandat récurrent
Le mandat de type récurrent permet une usage multiple de ce mandat.
Le processus d'émission et d'amendement d'un mandat récurrent
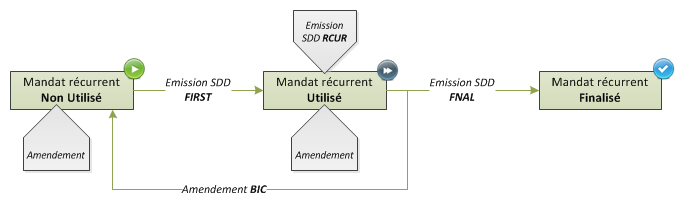
La modification de séquence d'un mandat récurrent

La suppression d'un mandat récurrent

La révocation d'un mandat récurrent est une action définitive
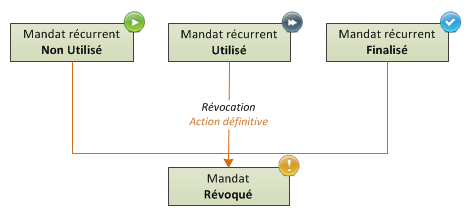
Mise en oeuvre d'un mandat
Accès n°1 :
Après sélection d'une entité, le menu mandat apparait dans le menu principal.
Accès n°2 :
la gestion des mandats est accessible depuis un second menu :
- Menu Entités
- Sous menu Partenaires
- Cliquer sur l'icone de Modification du partenaire
- Cliquer sur l'icone Mandat du compte.
Les actions disponibles sur chaque mandat de ce formulaire Liste des mandats sont :
- Editer le Mandat
- Télécharger le mandat au format PDF
Dans le formulaire de création d'un règlement SDD, si aucun mandat n'est proposé, cliquer sur l'icône à droite de la liste déroulante.
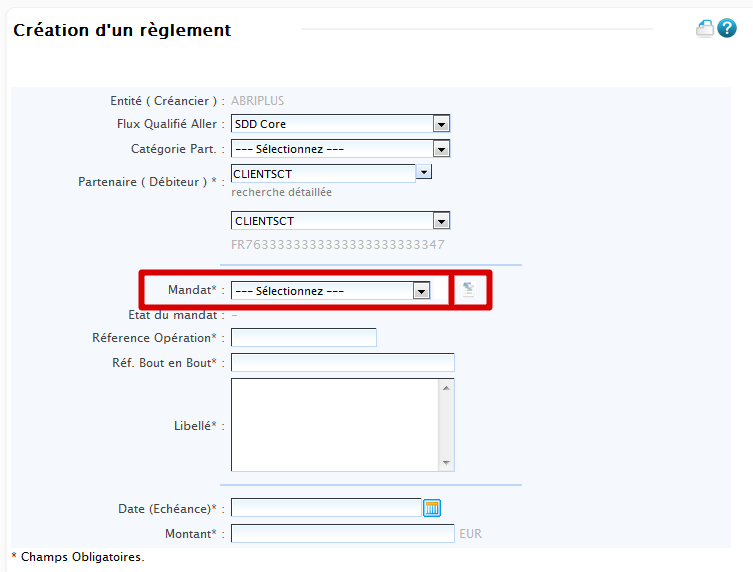
La création d'un nouveau mandat se fait en cliquant sur le bouton Créer.
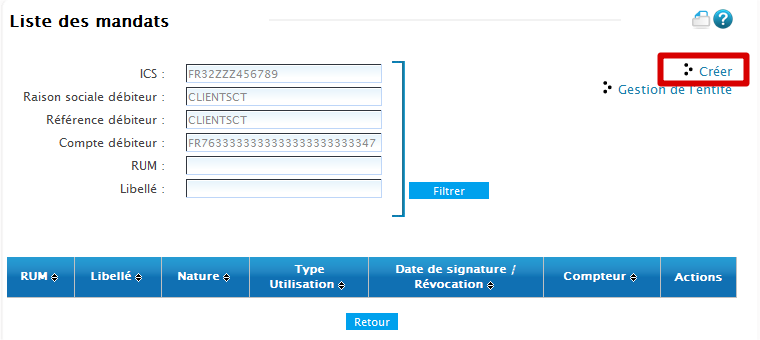
Lors de la création, les champs RUM, Nature & Type de prélèvement sont à renseigner sur la page de détail d'un mandat.
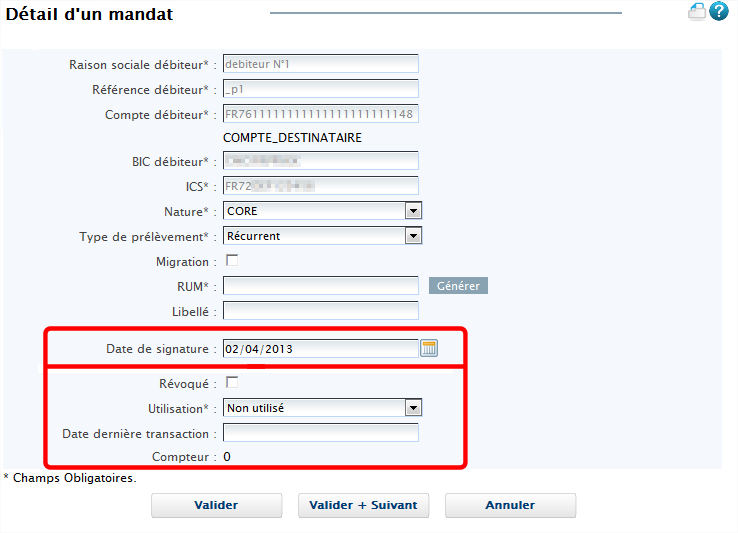
- La nature précise s'il s'agit d'un SDD Core ou SDD B2B
- Le type de prélèvement précise le type Recurrent ou Unique
- La RUM peut être saisi manuellement ou généré automatiquement en cliquant sur le bouton Générer.
Par Convention, la RUM est préfixé par "++" lorsqu'il s'agit d'une migration d'un Prélèvement domestique existant vers le SDD (Case à cocher migration). - La Date de signature doit être valorisée pour pouvoir associer votre mandat au règlement.
La saisie d'une date, permet l'affichage d'un menu complémentaire.
Le statut par défaut d'un mandat est non utilisé.
Le champ Utilisation indique le niveau d'utilisation du mandat :
- Non utilisé : le mandat n'est pas encore signé par le client ; mettre une "Date de signature" pour monter le niveau d'utilisation.
- Utilisé : le mandat est en cours.
- Finalisé : le mandat "finalisé" ou "révoqué" ne pourra plus être associé à un nouveau règlement et n'est plus modifiable.
Après saisies des données, Valider pour retourner à la liste des Mandats :
- Le bouton Retour nous ramène dans la création du règlement : choisir alors le mandat préalablement saisi.
- La validation crée le règlement qui sera disponible pour la création de vos ordres.
Parapheur
Le suivi des fichiers d'ordres à signer en Ebics est disponible en Gestion d'ordres / Suivi, les fichiers ont le statut A signer transfert ou signer partiellement.
L'UF ne peut consulter les fichiers à signer qu'en qualité de signataire.
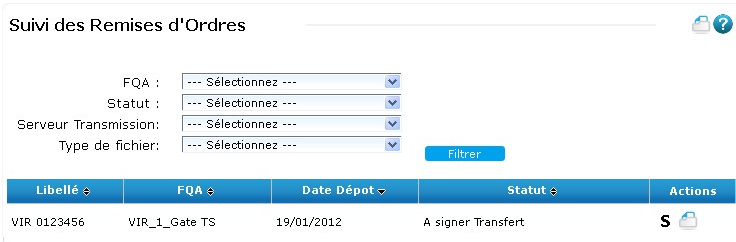
Conversion VIREMENT vers SCT
Chacune des zones titrées est déroulable.
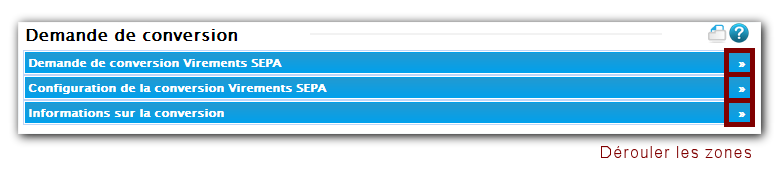
Traitement
Source et paramétrage
Les différentes formats de fichiers que vous pouvez convertir sont :
- Fichier de Virement CFONB
- Fichier d'import Tableur / CSV (voir les caractéristiques)
Actions : Télécharger le fichier, puis Valider la conversion
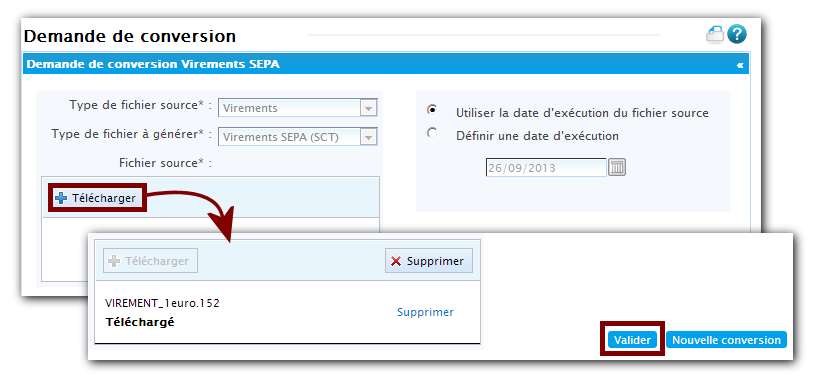
Avant chaque conversion, il est possible de sélectionner les opérations manuellement pour la génération du fichier final :

Après conversion vous pourrez alors sélectionner les ordres à associer au fichier cible :
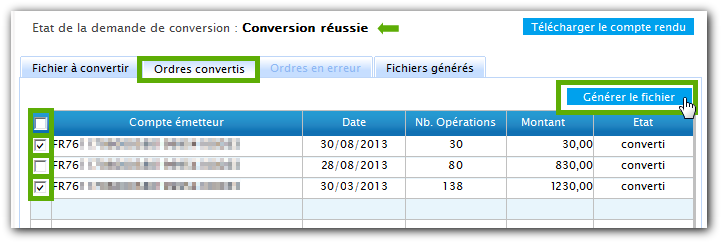
Conversion en Erreur
Après conversion, en cas d'erreur vous pouvez :
- Télécharger le compte rendu PDF
- Visualiser l'erreur en survolant la notification.
- Après correction des erreurs, vous pourrez Relancer la conversion
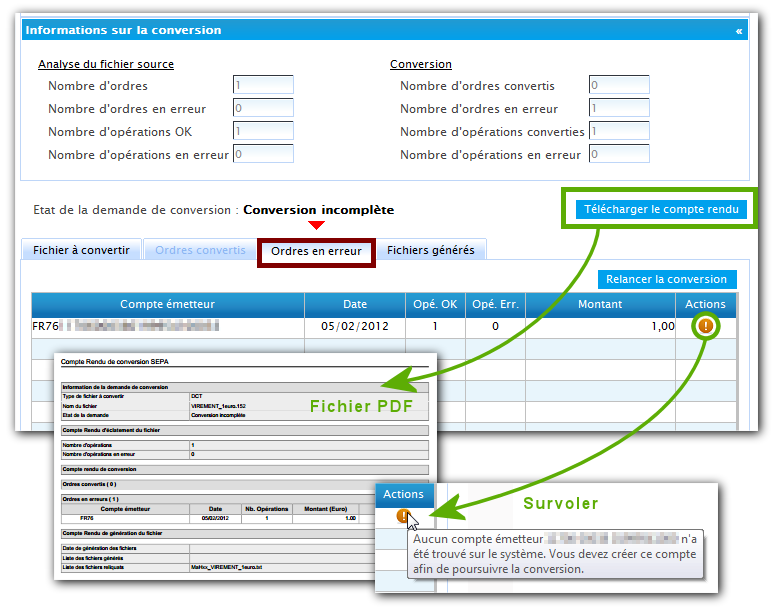
Conversion : OK
Lorsque la conversion est terminée, Il est possible de Télécharger / Déposer le Fichier généré.
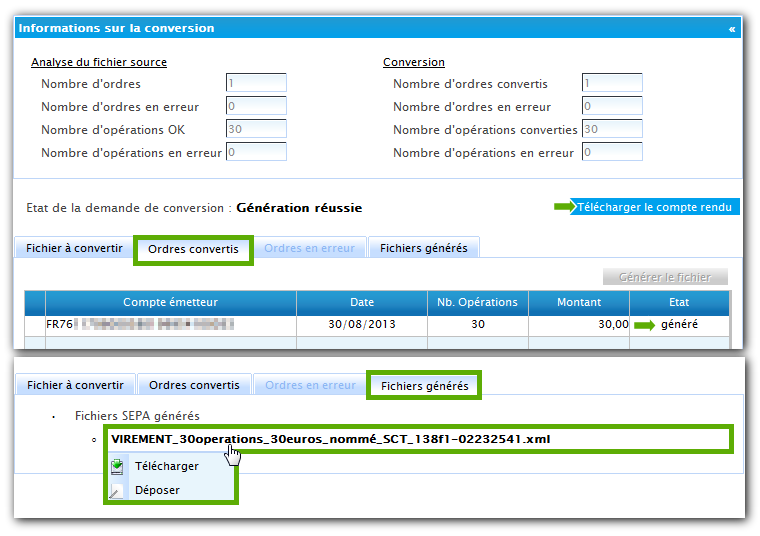
En cliquant sur Déposer, le fichier est basculé en Envoi de remise d'ordres.
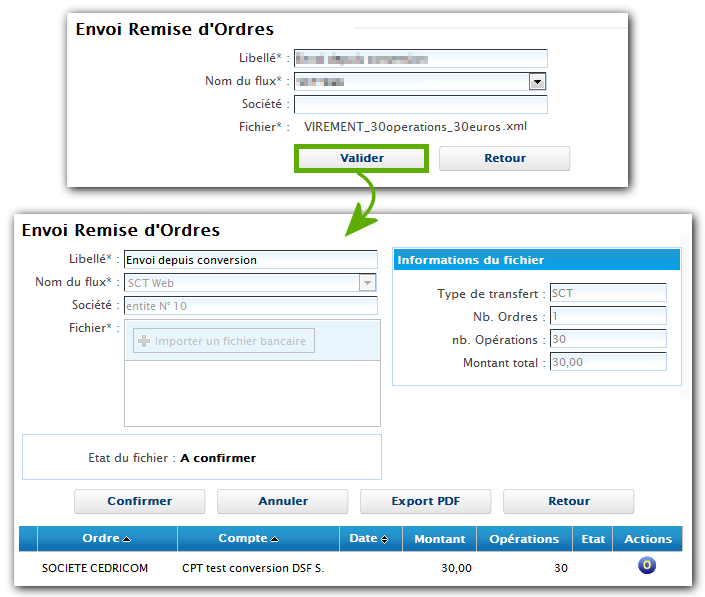
Conversion PRELEVEMENT vers SDD
Affichage
Chacune des zones titrées est déroulable.
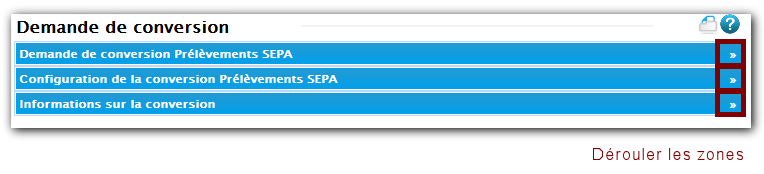
Traitement
Source et paramétrage
Les différentes formats de fichiers que vous pouvez convertir sont :
- Fichier de Prélèvement CFONB
- Fichier d'import Tableur / CSV (voir les caractéristiques)
Actions : Télécharger le fichier, puis Valider la conversion
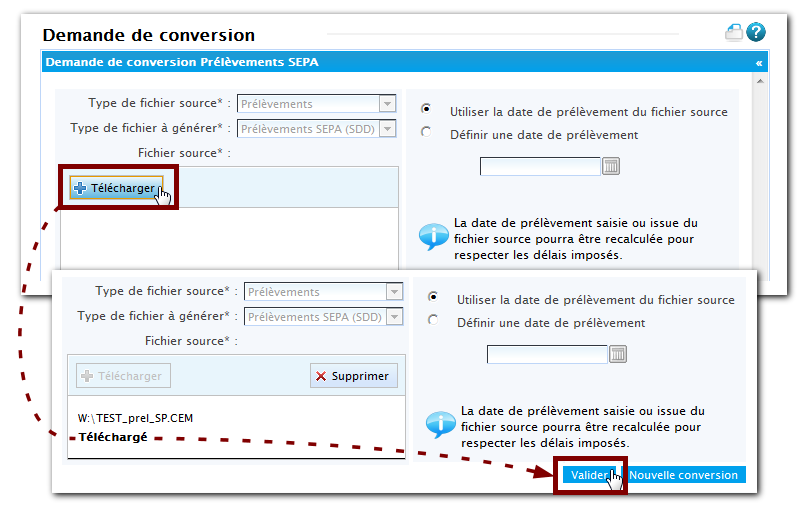
ATTENTION !!! Si vous souhaitez obtenir un avis d'échéance, il est nécéssaire de cocher l'option dans l'onglet de CONFIGURATION.
Avant chaque conversion, il est possible d'appliquer différentes options d'export.
ATTENTION :
Lors de test sur les mandats il est impératif de cocher Conversion en mode Test et de valider votre configuration.
Cette fonctionnalité, vous permet d'effectuer différents tests sans aucune modification de l'état des mandats.
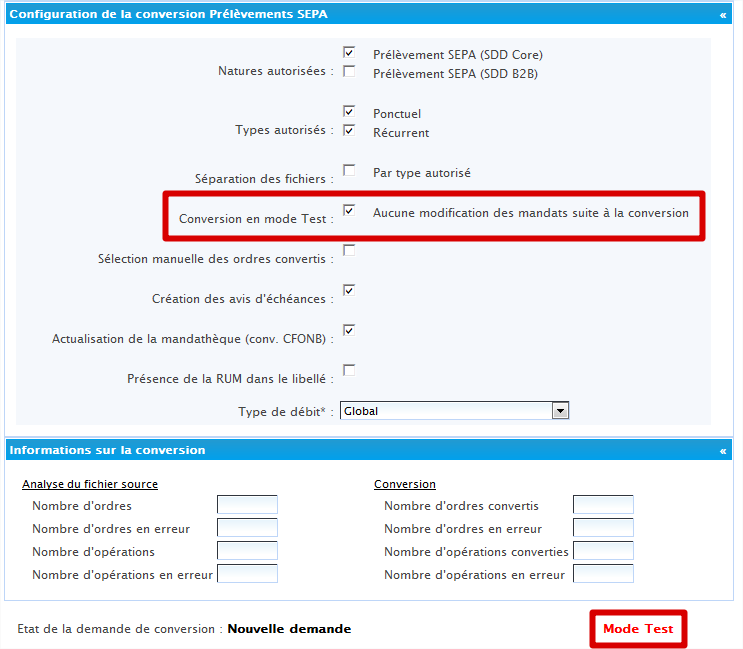
Création des avis d'échéances
Si lors de la conversion vous souhaitez générer les avis d'échéances, il vous sera nécéssaire de cocher l'option dans la paramétrage.
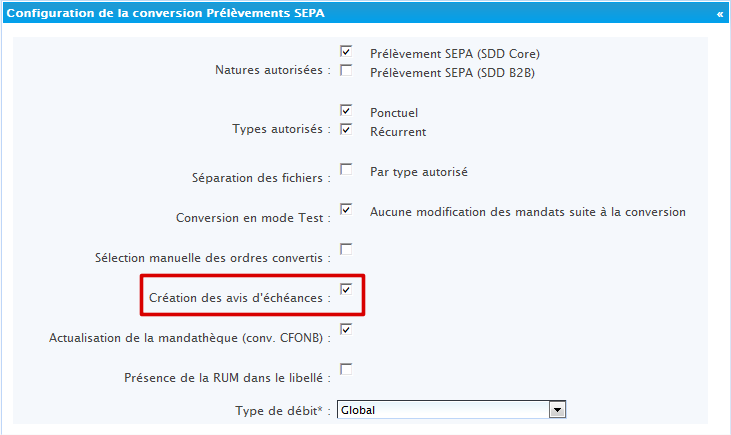
Actualisation de la mandathèque
Cette fonctionnalité est visible si vous avez souscrit aux 2 services suivant :
- Convertisseur CFONB vers SDD
- Création automatisée des mandats et des débiteurs lors de la conversion
Vous avez la possibilité d'actualiser automatiquement votre mandathèque à partir de fichier CFONB.
il suffit de cocher Actualisation de la mandathèque.
Si vous souohaitez personnaliser la génération de vos RUMs, il faut cocher l'option Présence de la RUM dans le libellé.
La valeur du libéllé de votre prélèvement sera prise en considération pour renseigner la RUM.
Cette personnalisation de votre fichier de prélèvement CFONB s'effectue sur la ligne correspondante en position 119 à 150 (31 caractètes obligatoires complètés à blanc). La valeur que vous devez indiquer se décompose de cette manière : RUM_AAMMJJ_LIBELLE (AA=année, MM=Mois, JJ=Jour).
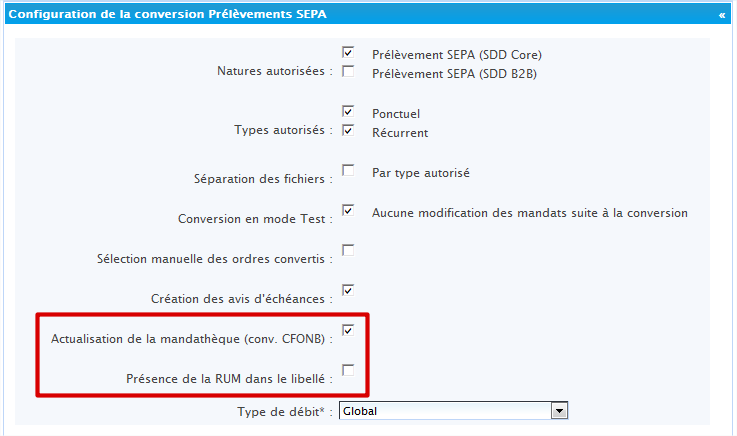
Conversion en Erreur
Après conversion, en cas d'erreur vous pouvez :
- Télécharger le compte rendu PDF
- Afficher le détail des erreurs en cliquant sur l'icone de visualisation.
- Après correction des erreurs, vous pourrez Relancer la conversion
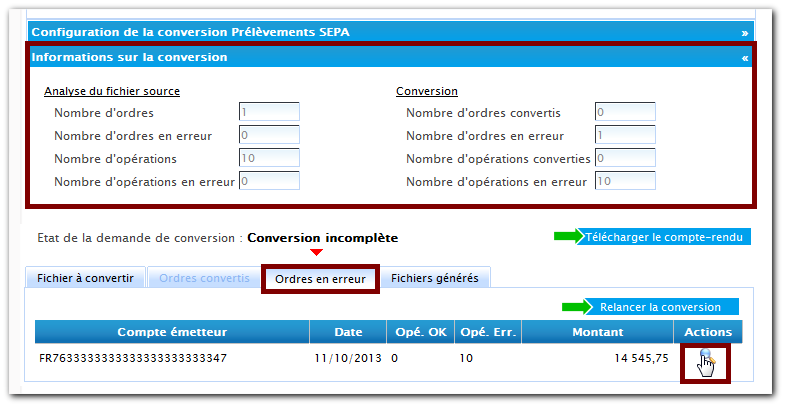
En affichant le détail des erreurs, nous constatons qu'aucun mandat n'a été trouvé pour le couple NNE / COMPTE
En cliquant sur le bouton d'action Créer Mandat une analyse du fichier vous proposera automatiquement les différentes informations et comptes du débiteur.
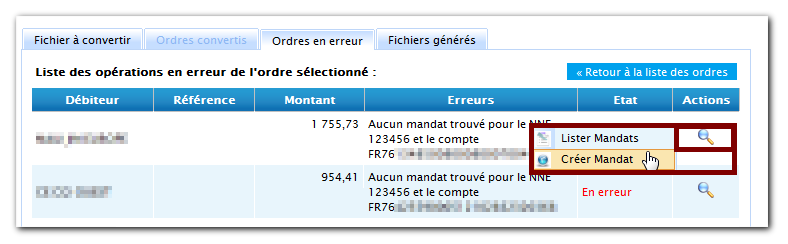
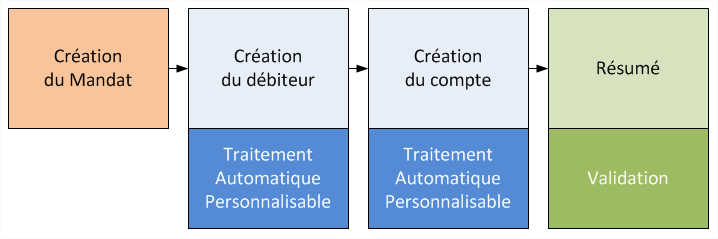
Création du débiteur, analyse et importation des informations du fichier.
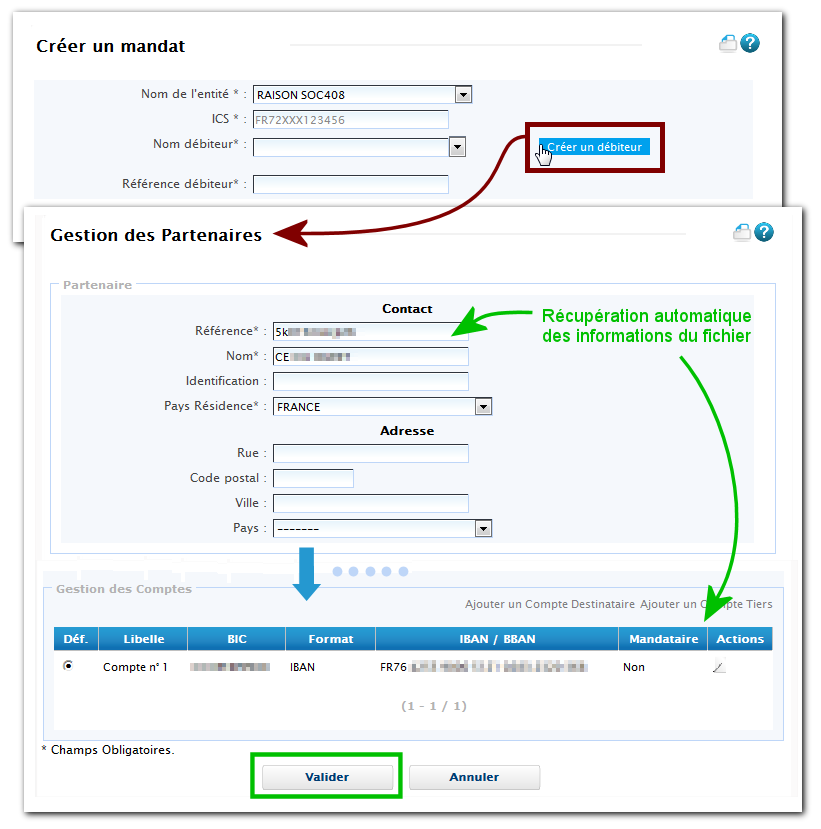
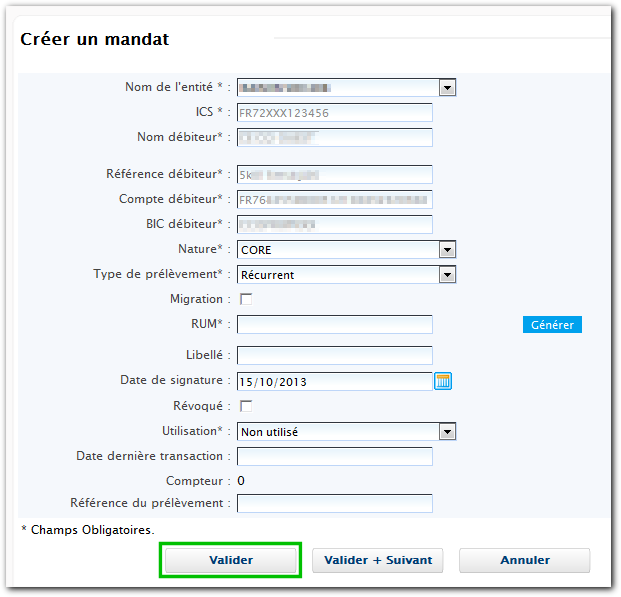
Conversion : OK
Lorsque la conversion est terminée, Il est possible de Télécharger / Déposer le Fichier généré.
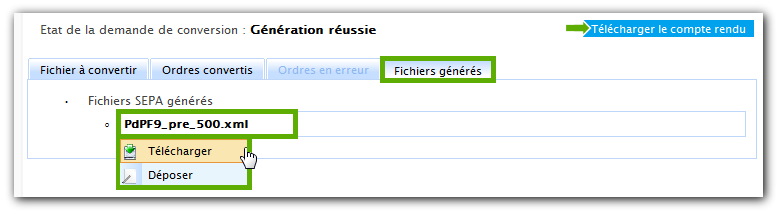
En cliquant sur Déposer, le fichier est basculé en Envoi de remise d'ordres.
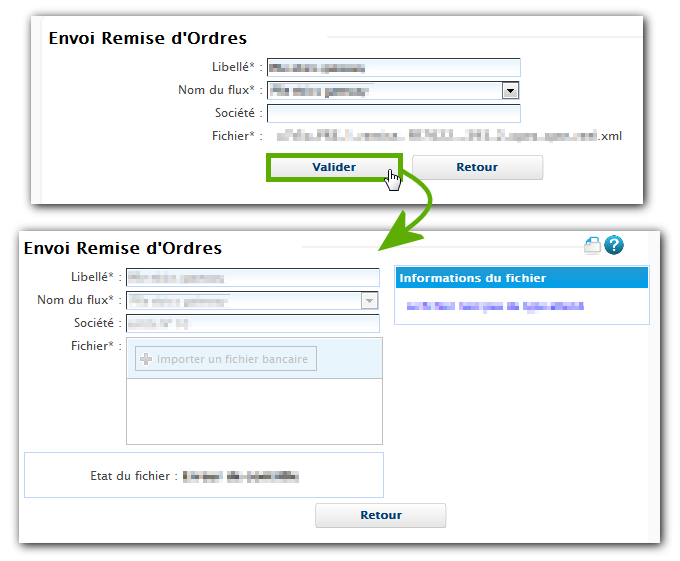
Gestion des mandats
Accès n°1 :
Entités > mandat.
Accès n°2 :
la gestion des mandats est accessible depuis un second menu :
- Menu Entités
- Sous menu Partenaires
- Cliquer sur l'icone de Modification du partenaire
- Cliquer sur l'icone Mandat du compte.
Les actions disponibles sur chaque mandat de ce formulaire Liste des mandats sont :
- Editer le Mandat
- Télécharger le mandat au format PDF
Cette interface vous permet de créer et de gérer les mandats.
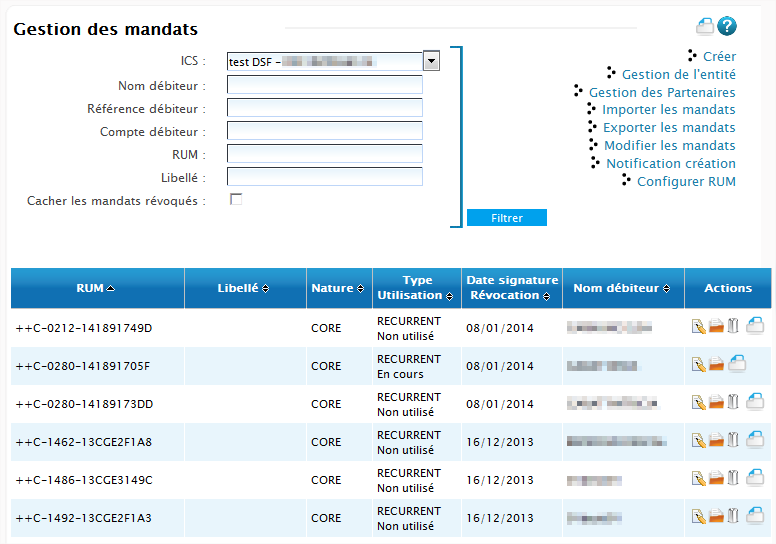
Fonctionnalités générales :
- Créer un mandat
- Importer les mandats
- Exporter les mandats
- Modifier les mandats
- Notification création
- Configurer RUM
Actions directes sur un mandat :
- Editer les mandats
- Documents associés
Vous pouvez ajouter 5 documents de 10Mo par mandat.
Vous pouvez renseigner une référence unique par mandat ainsi qu’un libellé descriptif. - Supprimer le mandat
- Télécharger le mandat en format PDF
- Génération d’un PDF pré-rempli
Création d'un mandat
La création de mandat impose des champs obligatoires.
Certains champs techniques sont à paramétrer :
- Nature : CORE ou B2B
- Type de prélèvement : Récurrent ou First
- RUM : une génération automatique est à disposition
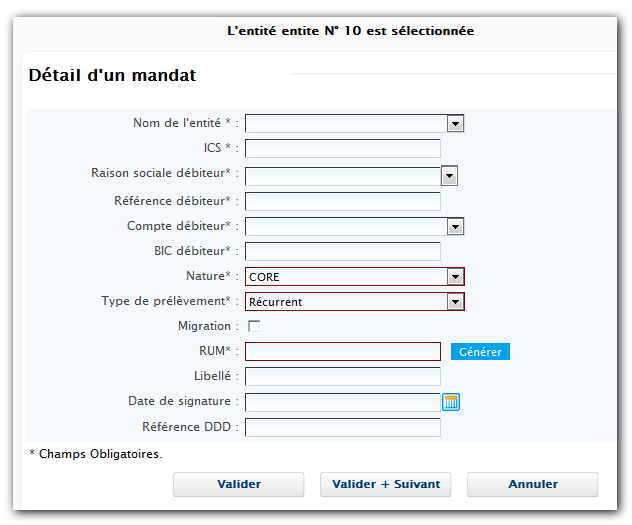
Modification d'un mandat
Les modifications apportées sur un mandat, ne sont pas propagées sur les règlements SEPA créés et non transférés en banque.
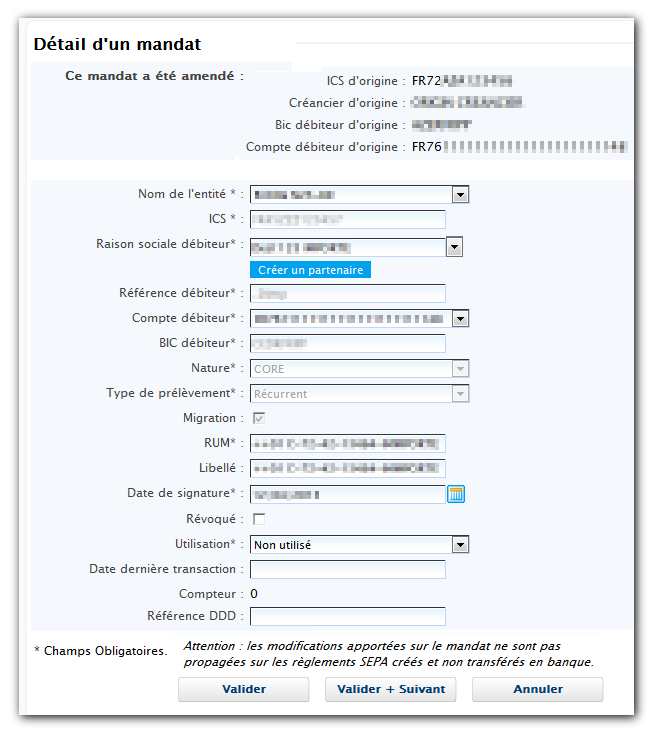
Import de mandats
Voici le document PDF vous indiquant la structure du fichier attendu pour l'import des mandats : Format Import des mandats
Si vous souhaitez générer/importer automatiquement votre liste de mandats, CEDRICOM MONETIQUE est à votre disposition :
- Email : support@cedricom.com
- Téléphone : 02 99 55 49 50
Export de mandats
Il est possible de filtrer la liste des mandats par : le Créancier, la Nature et le Type.
Le fichier exporté est du format CSV (séparateur point-virgule).