Bannière de gestion des cookies
Une bannière d’information sur l’usage des cookies dans l’application a été ajoutée en bas de la page d’accueil.
Figure 1. Bannière de gestion des cookies
Adaptation de l’écran import de fichier
L’écran d’import de fichier a été modifié, il est désormais possible de personnaliser l’affichage de ses champs par plateforme.
Des paramètres ont été ajoutés dans l’écran d’exploitation Configuration > Fonctionnalités, dans la zone « Configuration du Workflow Aller ».
Pour chaque champ de l’écran import fichier on configure un mode d’affichage :
- Zone avancée : indique que le champ doit être affiché dans la zone des champs Avancé
- Zone par défaut : indique que le champ doit être affiché dans la zone par défaut du formulaire
- Masqué : indique que le champ est masqué complètement
Le champ Type de fichier ne peut pas être configuré en Masqué.
Un bouton Avancé a été ajouté à l’écran afin d’afficher ou bien masquer la zone regroupant les champs qui sont configurés avec un mode d’affichage Zone avancée.
Ce bouton n’apparait pas si aucun champ n’est configuré pour s’afficher dans la zone Avancée.
Le champ FQA est désormais sélectionné en fonction du type de fichier :
- Si plusieurs FQA sont paramétrés pour un même type de fichier, le champ FQA est affiché par défaut suite à la sélection du type de fichier.
- Si un seul FQA est paramétré pour un type de fichier, le FQA est sélectionné automatiquement suite à la sélection du type de fichier et le champ est affiché à l’utilisateur, grisé car non modifiable.
Si la page d’upload est appelée avec un des paramètres (Type de fichier, FQA), les informations correspondantes sont pré-positionnées dans la page et l’utilisateur ne peut pas les modifier.
Paramétrage de l’écran "Mes préférences"
De nouveaux paramètres permettront d’afficher/masquer des onglets et des blocs au niveau de l’écran Mes préférences.
Ces paramètres sont accessibles aux utilisateurs exploitants habilités dans l’écran de configuration des fonctionnalités de la plateforme.
Figure 2. Gestion de l’onglet des préférences utilisateurs
Refonte de l’écran des Mouvements en "Mes opérations"
L’écran de Mouvements permettant de lister et visualiser les mouvements en provenance des relevés bancaires a été migré en Angular.
L’ensemble des fonctionnalités présentes sur l’ancien écran ont été conservées à l’exception de la notion d’écriture de relevé pointé qui a été supprimée.
La visualisation d’une écriture se fait désormais via un bandeau situé à droite de l’écran.
Sélection des comptes émetteurs
Par défaut, tous les comptes émetteurs et consolidés sont sélectionnés.
Pour modifier la sélection, cliquez sur le bouton Sélectionnez les comptes. Une popup s’ouvrira.
Afin de simplifier la recherche sur vos comptes, il est possible de filtrer par :
- L’entité (ce champ est présent si l’utilisateur possède plusieurs entités)
- La banque
- Le nom ou numéro de compte
- Le type de compte (émetteur ou consolidé)
Pour pouvoir sélectionner le compte, l’utilisateur doit être habilité sur ce compte.
Recherche des opérations bancaires
Par défaut, toutes les opérations bancaires disponibles sont retournées.
Il est possible de filtrer la recherche sur plusieurs champs :
- Date de début et date de fin
- Ce champ permet de filtrer sur les dates d’opération et les dates de valeur suivant la case cochée.
- Montant
- Le sens de l’opération (débit, crédit ou les deux)
Un bouton Avancé permet d’approfondir la recherche avec de nouveaux champs :
- Le libellé de l’opération
- La référence de l’opération
- Le type d’opération
Liste des opérations bancaires
Un tableau permet de lister les opérations retournées suite à la recherche.
Les champs affichés sont :
- La date d’opération
- Le nom et numéro de compte émetteur
- Le libellé de l’écriture
- La référence de l’écriture
- Le montant de l’écriture avec sa devise
Par défaut, les 25 premières opérations sont retournées et elles sont triées par la date d’opération. Afin de changer le tri, il suffit de cliquer sur les entêtes du tableau.
Pour visualiser les autres opérations qui ne seraient pas affichées, il est possible de passer au 25 suivantes à l’aide des flèches en bas à droite du tableau ou en augmentant le nombre d’éléments par page.
25 est la valeur par défaut. Il est possible de sélectionner 5, 10 ou 100 en plus.
Visualisation des opérations bancaires
Afin de visualiser davantage d’informations sur une opération bancaire, cliquer sur la ligne du tableau équivalent à l’écriture fera apparaitre un bandeau à droite de l’écran.
Le texte de la ligne sélectionnée sera mis en évidence.
À droite de l’écran, trois catégories d’informations sont affichées :
- Compte : On retrouve ici les informations du compte émetteur.
- Le nom du compte
- L’IBAN du compte
- Le dernier solde connu du compte avec sa date
- Informations : On retrouve ici les principales informations de l’opération bancaire :
- Le libellé
- La référence
- Le solde d’opération
- Le solde de valeur
- Le montant avec la devise
- Informations complémentaires : Si d’autres informations sont disponibles, elles sont affichées dans cette catégorie.
Export des opérations bancaires
Afin d’enregistrer sa recherche, il est possible de l’exporter à l’aide du bouton Export.
Deux formats sont disponibles :
- Format CFONB
- Dans ce cas, le fichier CFONB sera automatiquement téléchargé.
- Format CSV
- Dans ce cas, une popup s’affichera afin de configurer le format CSV souhaité.
Impression des opérations bancaires
Le bouton Impression permet d’imprimer au format PDF la liste des écritures classées par compte émetteur. Il est possible de n’afficher que les comptes émetteurs contenant au moins un mouvement.
Contrôle des IBAN étrangers en import de Tiers
Il est désormais possible de contrôler les IBAN étrangers en import de Tiers, aussi bien en IHM que par web service.
Par extension, le service d’import de Tiers propose de retrouver les BIC des IBAN étrangers si ces derniers ne sont pas présentés dans le fichier source à l’import.
Contrôle de présence du BIC dans les Virements SEPA
Dans un fichier SCT, la balise
Néanmoins, si elle est présente, alors le BIC doit être renseigné, la balise
Nous ajoutons donc un contrôle sur les fichiers de virements SEPA, désactivable côté exploitant, activé par défaut, levant une erreur si la balise
Figure 3. Paramétrage de gestion des Virements SEPA
Gestion des connexions multiples en IHM
Rétablissement du message de rejet sur seconde connexion avec les paramètres d’authentification d’un utilisateur déjà connecté.
Ajout du paramètre suivant dans la configuration de la Gateway, pour autoriser ou non la seconde authentification depuis l’IHM.
- ccom.post.authentification.ihm.utilisateurMetier.connexionsMultiple : false
- paramétré à true par défaut
Sycomore Relevés
Modification du filtre de recherche des dossiers clients
Sur l’écran qui liste les dossiers clients, le comportement du filtre sur la référence a été modifié.
Il est maintenant possible de filtrer les dossiers clients par référence contenant ou commençant par une valeur.
Figure 4. Critères de recherche dossiers client
Le comportement du critère de "référence" du web service de recherche des dossiers client a été modifié pour la prise en compte des deux types de filtrage.
Gestion des notifications aux clients entreprise
Ajout de la configuration des notifications aux clients entreprise.
Les notifications clientes concernées sont :
- La création d’un nouveau dossier client.
- La modification d’un dossier client.
- Ajout d’un nouveau dossier client pour un client ’entreprise’ déjà existant.
Ajout d’un paramétrage global au niveau de la configuration du cabinet comptable :
Figure 5. Configuration des notifications aux clients entreprise.
Cette configuration est globale au cabinet comptable et modifie la configuration de chaque dossier client du cabinet comptable.
- Non : Désactive les notifications clientes des dossiers clients du cabinet comptable.
- Oui : Active les notifications clientes des dossiers clients du cabinet comptable.
- Les dossiers clients configurés à Envoyer à l’expert-comptable ou Envoyer à l’adresse mail ci-dessous ne sont pas modifiés.
Ajout d’un paramétrage spécifique pour chaque dossier client :
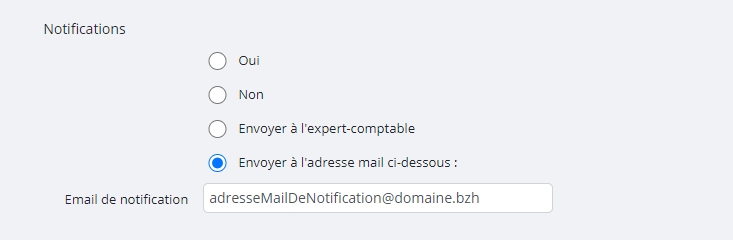
Figure 6. Configuration des notifications pour le dossier client.
Ce paramétrage permet de surcharger la configuration appliquée au niveau du cabinet comptable.
- Non : Désactive les notifications clientes du dossier client.
- Oui : Active les notifications clientes du dossier client.
- Envoyer à l’expert-comptable : Les notifications clientes sont activées et sont envoyées à l’expert comptable.
- Envoyer à l’adresse mail ci-dessous : Les notifications clientes sont activées et sont envoyées à l’email de notification saisie.
- La saisie de l’email de notification est obligatoire pour ce dernier paramétrage.
FIDUCIAL
Edition d’un RIB/IBAN pour chaque compte
Sur l’écran d’accueil, depuis le widget "Soldes de vos compte", un bouton "Editer un RIB pour ce compte" permet de télécharger un RIB pour chacun des comptes.
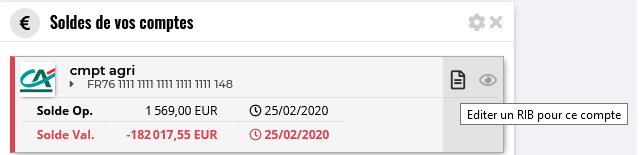
Figure 7. Téléchargement RIB
Le document pdf décrivant le RIB est récupéré via des appels au SI bancaire.
Commande de chéquier
Sur l’écran d’accueil, il est désormais possible de faire une commande de chéquier pour un compte émetteur donné.
A partir du widget "Soldes de vos comptes", un pictogramme permet de créer une commande.
Figure 8. Création d’une commande de chéquier
Nouvel écran Mes crédits
Un nouvel écran présentant les informations liées aux crédits de l’utilisateur a été ajouté.
Ce nouvel écran sera accessible depuis le menu "Mes Crédits".
Figure 9. L’écran de récupération des crédits.
Un module fonctionnel permet d’activer les fonctionnalités de gestion des crédits suivantes :
- Lister les crédits en cours
- Télécharger l’échéancier de paiement
La récupération des informations sur les crédits se fait via des appels au SI bancaire.
La requête doit être authentifiée via une authentification BASIC en fournissant le login et le mot de passe dans un champ d’entête Authorization.
Intégration des mouvements intraday dans le module de trésorerie
A partir de l’écran "Mes Opérations", cette fonctionnalité permet à l’utilisateur de consulter les mouvements intradays.
Les opérations intradays seront récupérées par WebService.
A chaque appel du WebService (à chaque recherche et selon le délai de péremption), l’ensemble des opérations traitées sont récupérées, même celles déjà présentes dans un précédent appel.
Les opérations intraday sont supprimées à la réception du relevé les concernant.
Une icône spécifique différencie les opérations intradays.
Figure 10. Opération Intradays
Persistance de la structure du menu en base de données
La structure du menu présenté à l’utilisateur abonné est dorénavant entièrement stockée en base de données.
Cela signifie que chaque plateforme peut définir l’arborescence du menu, ainsi que le libellé, la position, l’ordre, l’icône, le style (etc...), de chaque élément du menu.
A chaque élément de menu stocké en base est associé une valeur de l’énumération listant les écrans accessibles.
Configuration du menu persisté en base de données
Le menu présenté à l’utilisateur côté abonné est entièrement configurable en base de données.
Sa structure, ainsi que la position, le libellé, l’icône ou le style de chaque élément du menu est défini dans la table MENU_ITEM au moyen des colonnes suivantes :
- ID_HTML : Identifiant HTML de l’élément de menu
- CLE_LIBELLE : Clé I18N du libellé de l’élément de menu
- ENUM_URL : Type de l’élément de menu (valeurs possibles listées dans le tableau ci-dessous)
- PARAMS_URL : Paramètres de l’élément de menu, au format JSON (champs précisés, le cas échéant, pour chacun des types d’élément dans le tableau ci-dessous)
- PARENT : Identifiant HTML de l’élément parent à cet élément de menu (valeur de la colonne ID_HTML)
- INDICE : Indice de position de l’élément de menu parmi ses semblables
- ICONE : CSS définissant l’icône de l’élément de menu
- CLASSES_CSS : CSS définissant le style de l’élément de menu
- SEPARE : Flag indiquant si l’élément de menu est précédé par un séparateur
Paramétrage des applications
Désormais, les applications disposent d’une configuration par défaut pour la plupart des propriétés.
Il n’est donc plus nécessaire de les redéfinir systématiquement dans les fichiers de configuration, seules des surcharges pour modifier la valeur par défaut peut être mise en place.
Dans les applications autonomes (Gateway et Backend), le paramètre à utiliser pour passer le fichier de configuration a changé :
- —spring.config.additional-location=file :
Ce paramètre permet de passer un fichier qui va surcharger la configuration par défaut.
- A noter que ce paramètre est un paramètre de l’application et non un paramètre de la JVM.
Ce paramètre est à utiliser en lieu et place du paramètre —spring.config.location.
Gestion de batch en mode Actif/Actif
Désormais, il est possible de lancer plusieurs instances des batchs suivants :
- Les batchs de gestion des transferts.
- Les batchs de gestion des dépôts.
- Les batchs de gestion des flux retours.
- Les batchs de gestion des mandats SDD.
- Les batchs de gestion des abonnements.
L’exécution des traitements en parallèle est maintenant possible.
Désactivation de l’historisation des événements
La plateforme émet un ensemble d’événements lors de son usage. Ces événements peuvent être historisés dans une table afin de servir d’audit et d’être consultés via un écran.
Un point d’attention particulier à l’historisation des événements : la table d’historique peut très vite devenir très volumineuse. Il est donc important de veiller à sa bonne gestion ou à désactiver l’historisation des événements.
Dans cette version un nouveau paramètre permet d’activer ou de désactiver la persistance de ces événements :
- ccom.post.evenements.historisation.activer
- Valeur par défaut : false
- Valeurs possibles : false ou true
Attention : par défaut, les événements ne sont plus historisés sur la plateforme. Pour rétablir l’historisation des événements, il faut valoriser le paramètre à true.
Gestion des connexions multiples en IHM
Rétablissement du message de rejet sur seconde connexion avec les paramètres d’authentification d’un utilisateur déjà connecté.
L’ouverture d’une session sur Sycomore entraine la création d’un enregistrement dans la table LOGGED_user.
Lorsqu’on tentait de se reconnecter avec le même USER à partir d’un autre navigateur, on obtenait avant un message qui nous indiquait qu’une session était en cours.
On peut aujourd’hui se connecter autant de fois qu’on le souhaite, que ce soit à partir d’un autre navigateur ou du même navigateur (plus tout à fait vrai...).
On doit retrouver notre message qui nous informe qu’une session est en cours et savoir si on doit la supprimer ou non.
Cette règle de gestion est fonction des paramètres suivants qui indiquent si on peut ou non autoriser de multiples connexions pour les IHM (uniquement pour l’IHM) :
Ajout du paramètre suivant dans la configuration de la Gateway, pour autoriser ou non la seconde authentification depuis l’IHM.
- ccom.post.authentification.ihm.utilisateurMetier.connexionsMultiple : false
- paramétré à true par défaut
FIDUCIAL
Propriétés d’accès au WS de récupération du pdf décrivant un RIB
La fonctionnalité est disponible si l’URL de WS est configurée sur la plateforme via le paramètre dédié
- ccom.post.comptes.wsEditionRibPdf.url
Les données d’authentification du web services sont configurables avec les propriétés : - ccom.post.comptes.wsEditionRibPdf.login : Login utilisé pour générer le token d’authentification.
- ccom.post.comptes.wsEditionRibPdf.mdp : Mot de passe pour l’authentification.
Propriétés d’accès au WS de récupération des infos et commande de chéquier
Pour cette fonctionnalité, plusieurs paramètres plateformes ont été ajoutés :
- ccom.post.chequiers.wsInfoCommandeChequier.url : URL du webservice externe pour récupérer les informations à envoyer pour une commande de chéquier’.
- ccom.post.chequiers.wsInfoCommandeChequier.login : Login d’identification utilisé pour le webservice de récupération des informations pour une commande de chéquier.
- ccom.post.chequiers.wsInfoCommandeChequier.mdp : Mot de passe d’identification utilisé pour le webservice de récupération des informations pour une commande de chéquier.
- ccom.post.chequiers.wsCommandeChequier.url : URL du webservice externe pour créer une commande de chéquier.
- ccom.post.chequiers.wsCommandeChequier.login : Login d’identification utilisé pour le webservice de commande de chéquier.
- ccom.post.chequiers.wsCommandeChequier.mdp : Mot de passe d’identification utilisé pour le webservice de commande de chéquier.
Propriétés d’accès au WS de récupération des soldes et opérations instantanés
Les données d’authentification du web services sont configurables avec les propriétés :
- ccom.post.comptes.soldesInstantanes.url : URL du web service.
- ccom.post.comptes.soldesInstantanes.login : Login utilisé pour générer le token d’authentification.
- ccom.post.comptes.soldesInstantanes.password : Mot de passe pour l’authentification.
- ccom.post.comptes.soldesInstantanes.delaiPeremptionEnSec : Durée de validité des soldes et opérations instantanés.
- ccom.post.comptes.soldesInstantanes.soldesAvecOperationsInstantanees : true (récupération des opérations en plus du solde instantané).
Propriétes d’accès au WS de récuperation des crédits depuis le SI bancaire
De nouvelles propriétés ont été rajoutées pour gérer l’accès au Web service de récupération des crédits.
- ccom.post.mescredits.wsRecuperationCredits.url : URL du web service.
- ccom.post.mescredits.wsRecuperationCredits.login : Login utilisé pour générer le token d’authentification.
- ccom.post.mescredits.wsRecuperationCredits.mdp : Mot de passe pour l’authentification.
Propriétés d’accès au WS de récupération de l’échéancier depuis le SI bancaire
De nouvelles propriétés ont été rajoutées pour gérer l’accès au Web service de récupération de l’écheancier d’un crédit.
- ccom.post.mescredits.wsEcheancier.url : URL du web service
- ccom.post.mescredits.wsEcheancier.login : Login utilisé pour générer le token d’authentification.
- ccom.post.mescredits.wsEcheancier.mdp : Mot de passe pour l’authentification.








 Une remarque sur cet article ?
Une remarque sur cet article ?