Description fonctionnelle
Un FQA regroupe :
- Les éléments de typage des données
- Les comptes autorisés
- Les utilisateurs associés
- La destination des données (Banque)
- Les contrôles appliqués dans la phase de validation
- L’affectation des habilitations aux utilisateurs (validations/signatures)
- L’affectation des notifications aux utilisateurs
Le typage des données
Les champs qui vont permettre de typer les données traitées sont les suivants :
- Libellé * : Saisie du libellé du FQA qui sera utilisé en sélection pour la gestion des FQA, dans les fonctions d’import de remises, de création de règlements et de création de remises.
- Type de fichier * : Sélection du type de transfert associé au FQA. Cet élément est défini dans les paramètres techniques du serveur associés à la banque destinatrice des données. Ce paramètre détermine notamment le niveau de sécurité qui sera utilisé pour les transferts EBICS (EBICS T, EBICS TS)
- Format du fichier * : FileFormat ou RequestType fourni par la banque pour définir le type des données traitées (exemple pour les virement SEPA SCT : pain.001.001.03.sct)
- Référence Externe : Référence utilisée par le module AGENT de Cegid Relations Bancaires et les appels WebServices pour associer un dépôt au FQA. Ce champ peut rester vide si ces fonctions ne sont pas utilisées.
- FQA à habilitations restreintes, cette option doit rester désactivée par défaut.
Les comptes autorisés
On dispose de 3 options possibles :
- Tous les comptes : Autorisation d’émettre des remises avec tous les comptes émetteurs prédéfinis sur l’entité.
- Pas de contrôle sur les comptes émetteurs : Aucun contrôle ne sera appliqué sur les comptes émetteurs, cette solution n’est pas préconisée pour des raisons de sécurité.
- Sélection de comptes : Choix des comptes émetteurs prédéfinis sur l’entité
La destination des données
- Banque * : Banque vers laquelle les données vont être envoyées et traitées. Les paramètres techniques de transferts sont définis dans le serveur associé à la banque.
Les contrôles
- Mode vérification allégée des remises : Simplification des contrôles bancaires, les allègements sont néanmoins toujours appliqués en cohérence avec les contrôles effectués sur les serveurs des banques.
- Plafond remise : Montant max de la remise accepté pour le FQA. Si le montant de la remise est supérieur, alors le dépôt effectué par un import passera à l’état "ERREUR". Dans le cas d’une saisie, la validation de la remise n’est pas possible et un message d’erreur invite l’utilisateur à modifier la remise.
- Plafond opération : Montant max d’une opération accepté dans la remise pour le FQA. Si le montant de l’opération est supérieur, alors le dépôt effectué par un import passera à l’état "ERREUR". Dans le cas d’une saisie d’opération, la validation de l’opération n’est pas possible et un message d’erreur invite l’utilisateur à modifier le montant.
- Plafond cumulé [] sur [x] jours : Montant max cumulé accepté pour des remises traitées sur les x jours pour le FQA. Si le montant est supérieur, alors le dépôt effectué par un import passera à l’état "ERREUR". Dans le cas d’une saisie de remise, la validation de la remise n’est pas possible et un message d’erreur invite l’utilisateur à modifier la remise.
- Liste fermée de destinataires : Liste des tiers prédéfinis qui sont autorisés dans les remises traitées avec le FQA. Cette liste est modifiable uniquement par un administrateur d’entité.
- Validation interne : Cette étape de validation de remise est effectuée après la confirmation du dépôt ou de la saisie (exemple : validation du chef de service).
- Contrôle : Cette étape de contrôle de remise est effectuée après la validation du dépôt ou de la saisie (exemple : contrôle du DAF).
- Signature interne : Cette étape de signature électronique est effectuée après le contrôle du dépôt ou de la saisie (exemple : signature du DAF, chef de service). Les données du certificat utilisé sont définies dans la fiche utilisateur.
- Modification d’un dépôt avant signature : Cette option permet d’autoriser la modification d’une remise saisie avant l’étape de signature.
- Transfert : Cette option permet de définir le type de transfert appliqué en sortie des contrôles, il devra être associé par défaut à la banque (serveur bancaire) associée aux comptes définis dans le FQA et au transfert défini dans le champ Type de fichier.
Champs informations
Les champs définis ci-dessous viendront compléter le bordereau de remise s’ils sont renseignés :
- Civilité : Civilité du correspondant de la banque
- Nom : Nom du Correspondant de la banque
- Prénom : Prénom du Correspondant de la banque
- Fax : Fax du Correspondant de la banque
- Téléphone : Téléphone du Correspondant de la banque
- Email : Email du Correspondant de la banque
Liste des actions paramétrables dans les habilitations
- Saisir : L’utilisateur pourra créer des remises et des opérations
- Déposer : L’utilisateur pourra importer une remise ou confirmer une saisie, cette habilitation est également utilisée pour les dépôts par WebServices.
- Consulter : L’utilisateur pourra visualiser l’historique des dépôts avec le détail des remises.
- Valider : L’utilisateur pourra valider la remise, cette étape peut être utilisée par exemple par les chefs de services
- Contrôler : L’utilisateur pourra contrôler la remise, cette étape peut être utilisée par exemple par le responsable DAF
- Modifier remise avant signature : L’utilisateur habilité aura la possibilité de modifier la remise avant signature
- Signature Interne : Validation de la remise par certificat
Comment accéder aux fonctions
- A partir du menu principal
- Sélectionner l’Entité souhaitée, puis cliquer sur le menu Flux Qualifié Aller.
- Sélectionner l’option habilitations

à partir du menu d’actions
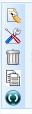
- Sélectionner les actions, les contrôles souhaités
Certains champs sont obligatoires, on les distingue par le caractère "*" en fin de libellé.
- Les listes fermées sont modifiées à partir du menu d’actions via l’icone

.
 Une remarque sur cet article ?
Une remarque sur cet article ?